Common audio/video errors
Given below are some audio and video errors that occur in Chrome and Firefox browsers and solutions that will help you overcome them during online trainings.
Not Allowed Error or Permission Denied Error:
This error occurs if you have denied access to TrainerCentral to use your microphone and camera.
Solutions: Kindly enable the camera and microphone access by clicking on the lock icon in the top left corner of the browser.
Chrome
Firefox
Not Readable error
It occurs if another browser or application tab is using your audio and video devices.
These errors may also occur due to OS level permissions in Mac OS (10.14 and above). Please refer to the related section on this page.
This error occurs if audio and video are disabled in your Windows device manager.
Solutions:
1. Close the application that uses the camera and/or microphone and refresh to allow access.
2. Kindly check if the the mic/video devices under the "Windows Device Manager" is enabled.
Not Found Error
This error occurs when there are no audio/video devices connected or when your computer or microphone does not have a sound card.
This error may also occur due to OS level permissions from Mac OS Mojave
Solution:
1. Kindly enable the OS level permissions in Mac OS Mojave.
2. If your system has no audio/video devices of it's own, please try connecting an external device to the system.
Mac OS (10.14 and above) - OS level permissions
Enable the Microphone permissions on Mac OS (From 10.14 and above).
If you use Mac OS Catalina 10.15, you need to enable microphone permissions on your Mac before you try to talk to your training attendees. If this permission is unchecked, you will not be able to talk your learners during training sessions.
Steps to enable Microphone from Mac OS:
1. Go to System Preferences.
2. Select Security and Privacy.
3. Under Privacy, click Microphone.
4. In the Microphone section click the box next to Google Chrome to enable Microphone for your TrainerCentral training sessions. You may need to click the unlock icon in the bottom-left.
5. Click Quit Now. Please note that you will not be able to use the microphone until you quit and restart the browser.
6. Rejoin your training session and you'll be able to use the microphone now.
Enable Camera permissions in Mac OS (From 10.14 and above).
If you use Mac OS (10.14 and above), you need to enable camera permissions on your Mac before you start training attendees. If this permission is unchecked, your learners will not be able to see you during training sessions.
Steps to enable camera on Mac OS:
1. Go to System Preferences.
2. Select Security and Privacy.
3. Under Privacy, click Camera.
4. In the Camera section click the box next to Google Chrome to enable Camera for your TrainerCentral training sessions. You may need to click the unlock icon in the bottom-left.
5. Click Quit Now. Please note that you will not be able to use the microphone until you quit and restart the browser.
6. Rejoin your training session and you'll be able to use the microphone now.
If you use Mac OS (10.15 and above), you need to enable screen sharing permissions on your Mac before you try to share your screen with training attendees. If this permission is unchecked, you will not be able to share the screen during training sessions.
1. Go to System Preferences.
2. Select Security and Privacy.
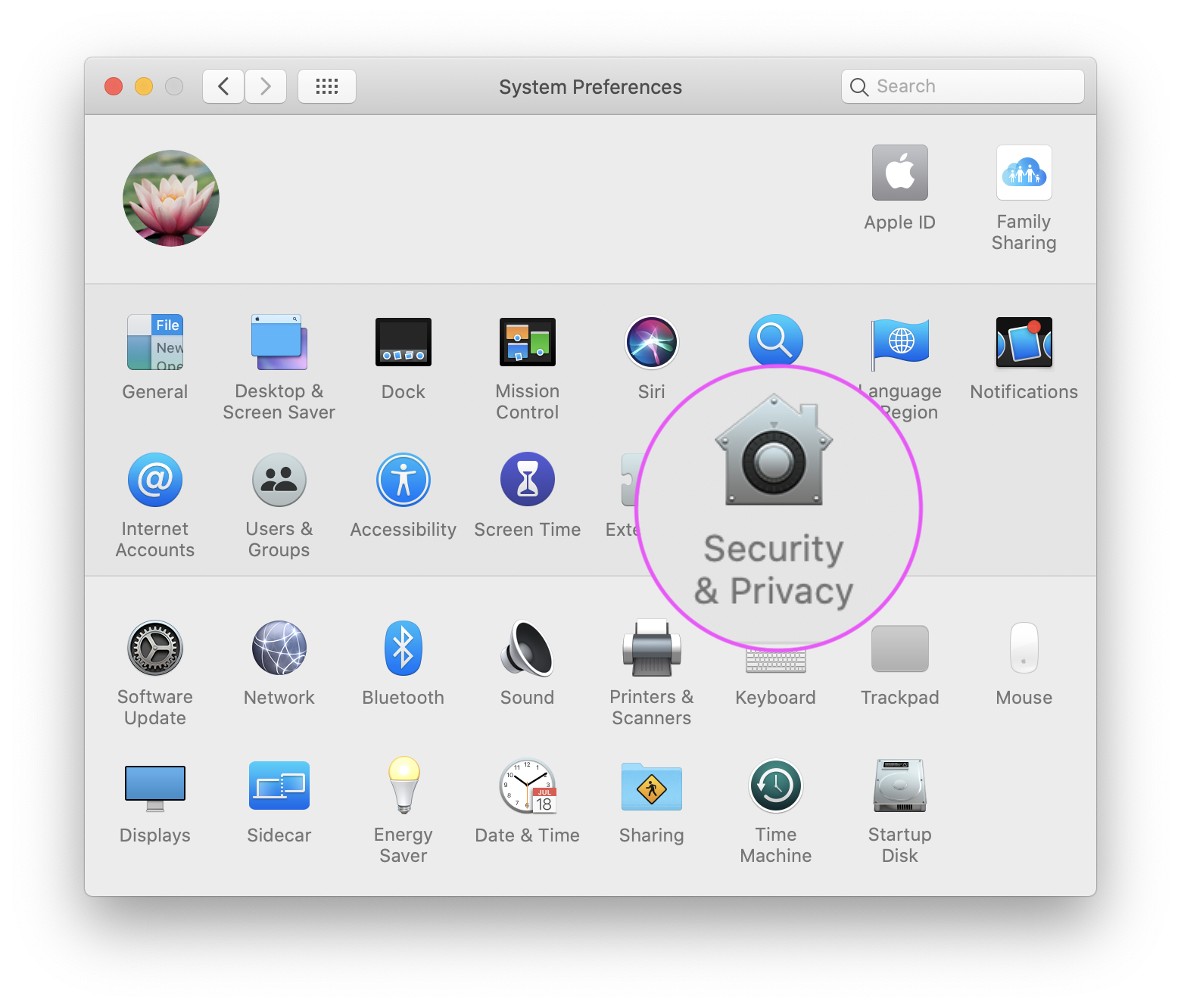
3. Under Privacy, click Screen recording.
4. In the Screen Recording section click the box next to Google Chrome to allow screen sharing for your TrainerCentral training sessions. You may need to click the unlock icon in the bottom-left.
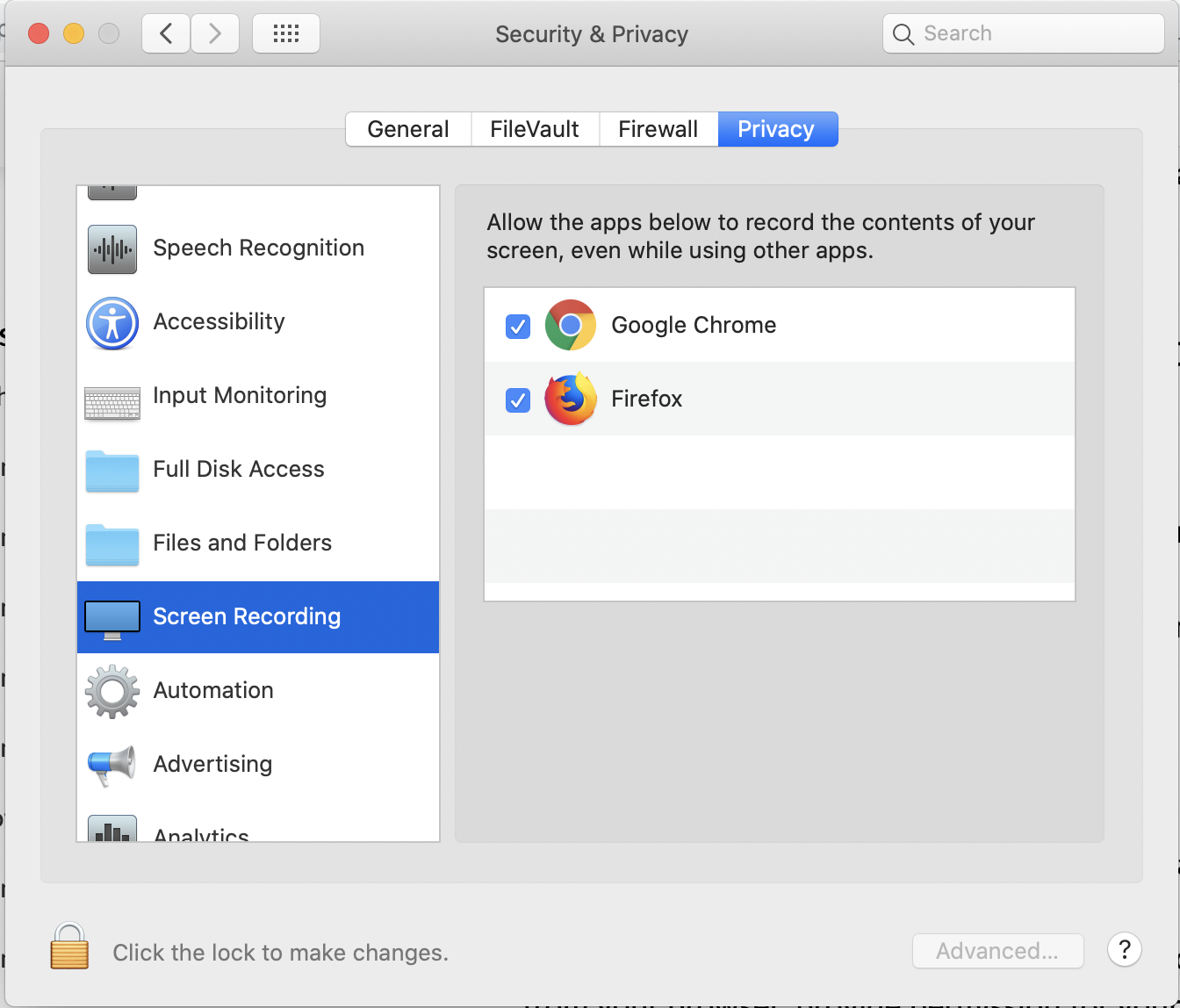

Enable screen sharing on Mac OS (10.15 and above)
If you use Mac OS (10.15 and above), you need to enable screen sharing permissions on your Mac before you try to share your screen with training attendees. If this permission is unchecked, you will not be able to share the screen during training sessions.
1. Go to System Preferences.
2. Select Security and Privacy.
3. Under Privacy, click Screen recording.
4. In the Screen Recording section click the box next to Google Chrome to allow screen sharing for your TrainerCentral training sessions. You may need to click the unlock icon in the bottom-left.
5. Click Quit Now. Please note that you will not be able to screen share until you quit and restart the browser.

6. Rejoin your training session and you'll be able to screen share now.
Unable to share screen after enabling permissions
Due to a bug that currently exists in Google Chrome, you may not be able to share your screen even after following the above steps. If so, kindly follow the steps below.
1. Kindly minimise your window (exit fullscreen) and click Start sharing.
2. Then select Entire screen or Application and select the particular screen/application and click Share.
2. Then select Entire screen or Application and select the particular screen/application and click Share.
Related Articles
Customize common labels for your academy
In TrainerCentral, you have the flexibility to customize common (user interface) labels across the academy based on your learners' language. By tailoring labels to the chosen language, you can enhance learners' accessibility and improve their user ...Live Session - Audio/Video Enhancements
Hello everyone! We have some exciting updates to share with you all on several new feature enhancements we've been working in the live sessions module. Some of the below features are under development and may not be available in the mobile app at the ...Customize Video Settings
In TrainerCentral, you can upload video content as training material for your learners. Video can enhance engagement and improve overall comprehension of your learners. In Curriculum -->Add Lesson, upload the video material for your lesson. Click the ...Modify common labels across your academy
TrainerCentral allows you alter all messaging, terminology, and UI text that appear across your school in the Site section of your account. UI string literals are the UI messages that appear all across your school by default and you can change them ...Set up a live lesson
TrainerCentral enables you to host live lesson by allowing you to broadcast your voice and video, screen share, showcase videos and present slideshows to attendees in different locations. Setup a live lesson: After creating a course, click on the ...