Configure Tests
The test serves as a tool to assess the learner's understanding of the subject. In TrainerCentral, you can evaluate your learners by creating a test from scratch, generating a test using AI, or uploading the questionnaire in the XLSX format. We support multiple formats of questions, such as single-choice question, boolean type, fill in the blanks, multiple-choice questions, and essays.
- Navigate to Course > Curriculum > Chapter.
- Click Add Lesson. The Add Lesson page will be displayed.
- Configure a test for this lesson by clicking Test under the Materials tab on the right side of the Add Lesson page.
- Under Test, there are three options: Create Test from Scratch, Generate test using AI, and Upload Test. Each step will be covered below.
Create Test from Scratch
You can develop your own test based on your lesson. This will aid in keeping learners involved and provide insight into their comprehension.
- Click Create Test from Scratch. The Test Details window will be displayed.
- Enter the Test name for your test.
- Specify Instruction guidelines for the test that learners should consider while taking the test.
- Click Continue. The Questions tab will be selected, and the corresponding window will be displayed.
- Choose the Select a type question from the following choices:
Single Choice Questions can be used when learners are only allowed to select one answer.
Boolean Type (True/False) can be used when learners have to choose either true or false options.
Fill in the Blanks can be used when learners have to fill up the answers.
Multiple Choice Questions can be used when learners are allowed to select more than one answer.
Essays can be used when learners need to provide detailed answers. These answers have to be evaluated and graded manually. - Type the question in the rich text editor. You can add images, text, and tables to your question.
- Enter the answer choices for the question.
- Click the Add option link to add additional answer choices.
-
If Select a Type is Essay, answer choices and Add option links will not be displayed.
 If the question type is Essay, the Enter the right answer field will be displayed. You can enter the hints that will help you evaluate the essay.
If the question type is Essay, the Enter the right answer field will be displayed. You can enter the hints that will help you evaluate the essay. - Select the points from the Set Weightage dropdown to grade the test.
- Click Save and add next question if you would like to continue adding questions.
- Click Save and close when you are done.
Share feedback with learner
TrainerCentral allows you to share feedback for each answer that the learner submits in a Test.
You can have feedback appear,
You can have feedback appear,
-
When the learner chooses any answer choice.
- When the learner chooses a specific answer choice.
- Based on the learner's answer choice being correct or incorrect.
Generate Test using AI
In TrainerCentral, you can also generate a test with the help of OpenAI. The generated test will be created based on your instructions and lesson content, saving you time and effort.
For example, imagine you are creating a test for the "Data Loss Prevention (DLP) Systems" lesson in "Data Security for Beginners" course. The instructions for this test are "Generate 10 single choice questions. The test difficulty should be moderate." Open AI will generate questions and responses depending on your instructions, lesson, and course.
For example, imagine you are creating a test for the "Data Loss Prevention (DLP) Systems" lesson in "Data Security for Beginners" course. The instructions for this test are "Generate 10 single choice questions. The test difficulty should be moderate." Open AI will generate questions and responses depending on your instructions, lesson, and course.

We are now supporting only single and multiple-choice questions.
- Click Generate Test using AI under the Test.
- Enter the instructions in the Enter instructions to create a test.
- Click Generate. The questions with the answer choices will be displayed.
- Click Create. The generated test will be displayed on the Add Lesson page.
Upload Test
You can upload the test questions and configure settings to your lesson as an XLSX file.
- Download the sample XLSX file under the Upload Test info icon.
- Enter the questions of your lesson and test settings in the same format as in the sample XLSX file.
- Upload your XLSX file, which will be displayed on the Add Lesson page.
 Limitation: Answer choices can have a maximum of 10 options.
Limitation: Answer choices can have a maximum of 10 options.
The test that has been added or uploaded will be displayed on the screen with the edit, download, and delete icons.
Edit Test
You have the flexibility to edit the created or uploaded test.
You have the flexibility to edit the created or uploaded test.
- Click the edit icon next to the added Test. Test Details window will be displayed.
- Edit the Test name and Instruction guidelines as required.
- Click Continue. The Questions tab will be displayed.
- Click more icon in the top-right corner.
Select Edit to edit the question and answer choice.
Select Delete to delete the question and answer choice. - Click the Add Questions link at the top-left of the page to add more questions to the test.
- Click the Test Settings tab to navigate to the settings.
- Edit the settings as required.
- Click Save.
Download Test
You have the option to download the test, which can be used in another lesson, course, or academy.
Click the Download icon next to the Edit icon. The required test will be downloaded.
Delete Test
You can delete the created or uploaded test.
Click the Delete icon next to the Download icon. The required test will be deleted.
You have the option to download the test, which can be used in another lesson, course, or academy.
Click the Download icon next to the Edit icon. The required test will be downloaded.
Delete Test
You can delete the created or uploaded test.
Click the Delete icon next to the Download icon. The required test will be deleted.
Test Settings
You have the flexibility to configure learner test settings according to your specific needs. The following test settings are available:
- Set passing percentage: This setting enables you to set the minimum passing percentage for the tests.
 The test result (Pass/ Fail) will only be displayed to the learner only when you enable the Display test results under the If learner passes/If learner fails settings.
The test result (Pass/ Fail) will only be displayed to the learner only when you enable the Display test results under the If learner passes/If learner fails settings.
- Set negative marking for each question: You have the option to set a penalty for incorrect answers, either in terms of points or as a percentage.
- By points: Assign negative points for every wrong answer. For example: -2 points for every wrong answer.
- By percentage: Deduct a specified percentage from the weightage of a single correct answer. For example: 20% of the single right answer's weightage would be the penalty.
- Set test duration: You can set the time duration of the test in the Duration field. Two text boxes for hours and minutes will be displayed, respectively.
Limitation
- Currently, the lower time limit is 1 minute and the upper time limit is 10 hours.
- The minute textbox does not allow decimal values (eg. 44.999).
- Shuffle the test questions: This feature enables you to shuffle question sequences in a random manner. You can specify the number of questions to be displayed for each test attempt.
- Shuffle test answers with options: You can shuffle the answer choices listed for questions.
- Allow retake test: Learners can retake the test for a specified number of times. You can choose to only allow retakes on failure.
You can determine what will be displayed on the learner's screen after the test.
- Display test results: The test results with or without the test score will be displayed.
- Display test outline - the answer given by the learner: The test outline, along with the learner's answers, will be displayed. Additionally, you can include options to indicate whether the answers are correct or incorrect. For any incorrect answers, the correct answers and the trainer's feedback for those answers will be shown.
 If you enable the Set passing percentage settings, then the Display test results and Display test outline - the answer given by the learner options will be shown separately under the If learner passes/If learner fails settings.
If you enable the Set passing percentage settings, then the Display test results and Display test outline - the answer given by the learner options will be shown separately under the If learner passes/If learner fails settings.
- Feedback: You can display customized messages to your learners when they pass or fail the test. These messages can serve as motivation and will be displayed after the test.
When you're finished making changes, click Save.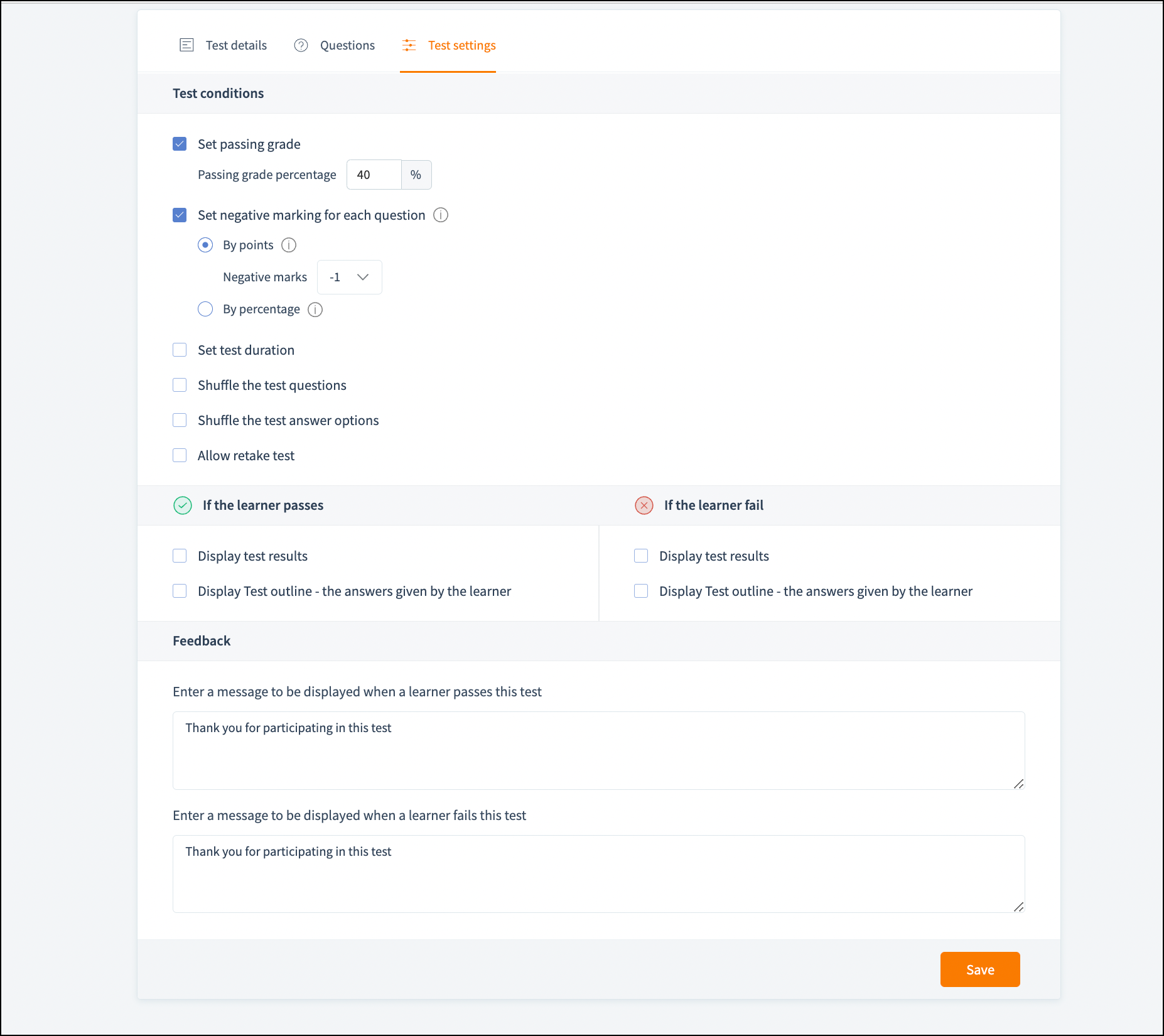
Related Articles
Upload lesson content in a course
In TrainerCentral, you can provide materials like texts, documents, audio, videos, PDFs, spreadsheets, images, and external links to learners. You can also offer downloadable handouts to enhance learners understanding. Configuring tests enable you to ...Configure Actions in Zapier
By integrating with Zapier, you can invite a learner directly to a course or an academy in TrainerCentral. Kindly make sure you've enabled this integration under the Integrations Tab under your TrainerCentral academy before you configure this in ...Configure Payment Gateway
In TrainerCentral, you can monetize your training expertise by adding tickets to your courses. As an Admin, before you add tickets, you will be asked to set a specific currency value for your account. This specified currency will be the base currency ...Configure SEO settings
Having a good course site title and description helps your site rank better in search engine results. When a site uses relevant keywords to the ones being searched for, your page has a higher probability of being viewed by a relevant prospect. With ...Configure ticket in multiple currencies
For any ticket configured, you can choose to display the ticket in a particular currency to all users across the globe or display the course price in different currencies when accessed from different countries. This way any prospect accessing the ...