Customize certificates for your sessions
Issuing certificates for a live workshop in your academy creates a sense of achievement for learners and adds credibility to the training program. In TrainerCentral, we offer a certificate editor tool to create a digital certificate. This certificate will enhance the academy's reputation and brand value.
Create live workshop certificate
- Sign in as an admin/trainer.
- Create a live session.
- Navigate to the Settings tab and click Certification tab.
- Click Clone from library to choose the edited certificate template from the library.
- Click Create Certificate to choose a certificate template from the list of options.
-
Hover over the certificate templates thumbnail to customize or preview them.
Click Select: To customize the certificate template.
Click Preview: To enlarge and view the certificate template. When you're done with the required customizations, click the Back icon to exit the certificate editor window.
 Any changes you make to the template will be saved in real time.
Any changes you make to the template will be saved in real time.
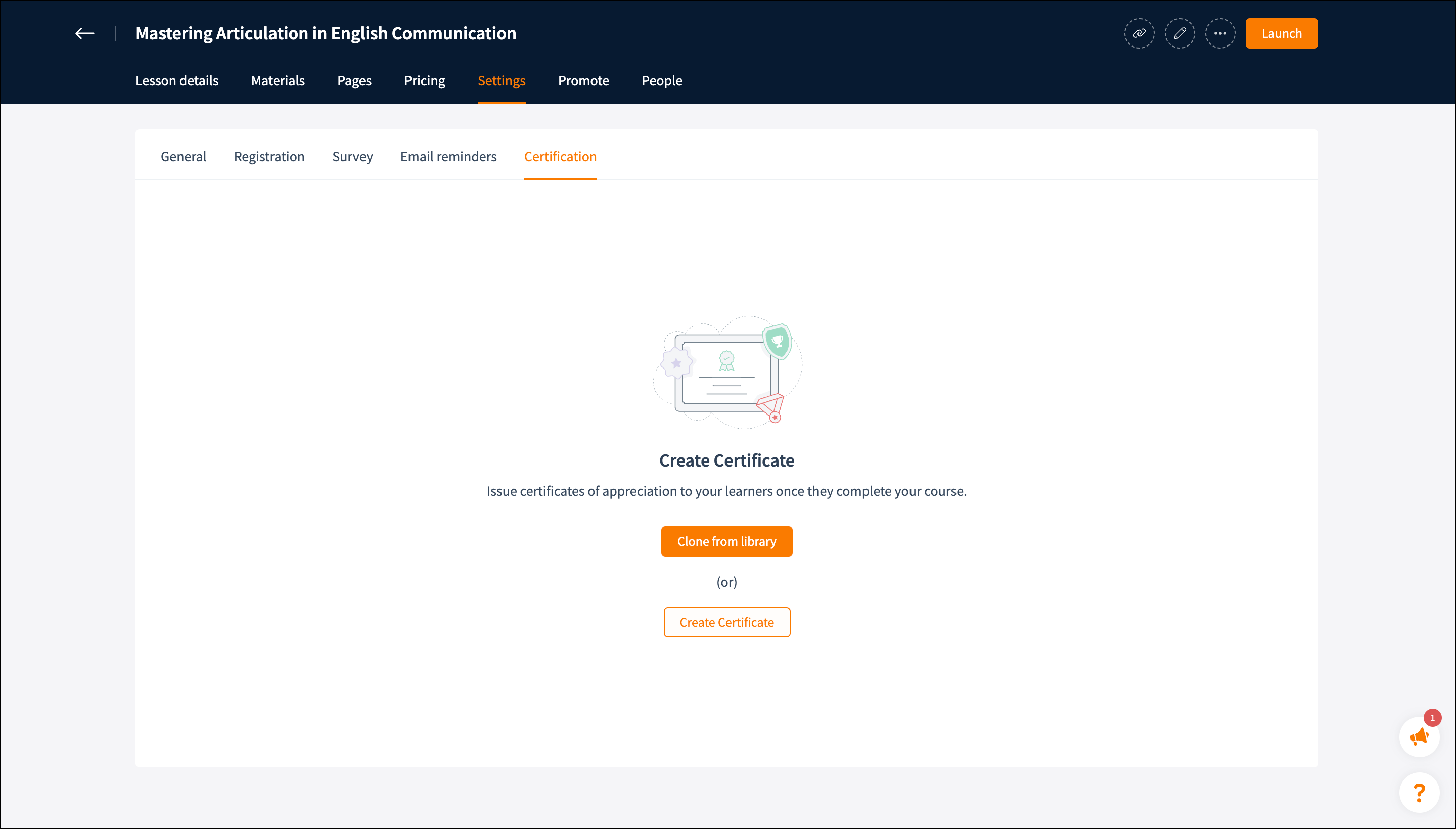
Customize live workshop certificate
You can customize the certificate template according to your requirements. You can modify the type of certificate, learner name, session name, and more. You can also edit the background and add necessary images.

Once the components are added, you can drag and position it wherever you like within the template.
Elements
You can customize the certificate with predefined elements such as a heading, subheading, and body text. You can give your own title to the certification, add an academy tagline as the subheading, and also alter the existing body content. You can add elements to the template by clicking the required elements in the elements pane.
Fields
You can include dynamic values in your course certificate template by using Fields. Dynamic values refer to details that are automatically generated based on your session information. By inserting these fields in your certificates, the values will be auto-populated. For instance, attendee name, session name, and trainer name will be automatically generated.
You can also select Insert fields at the top left of the screen to access the Fields tab.
There are four types of fields available, and they are listed below:
There are four types of fields available, and they are listed below:
Predefined fields: Product name, attendee name, course completed date, organization name, trainer name, trainer designation, unique key
Master fields: The fields you set in the academy's Master fields will be displayed here.
Signup fields: The fields you set in the academy's signup form will be displayed here.
Course registration fields: The fields you set in the academy's course registration form will be displayed here.
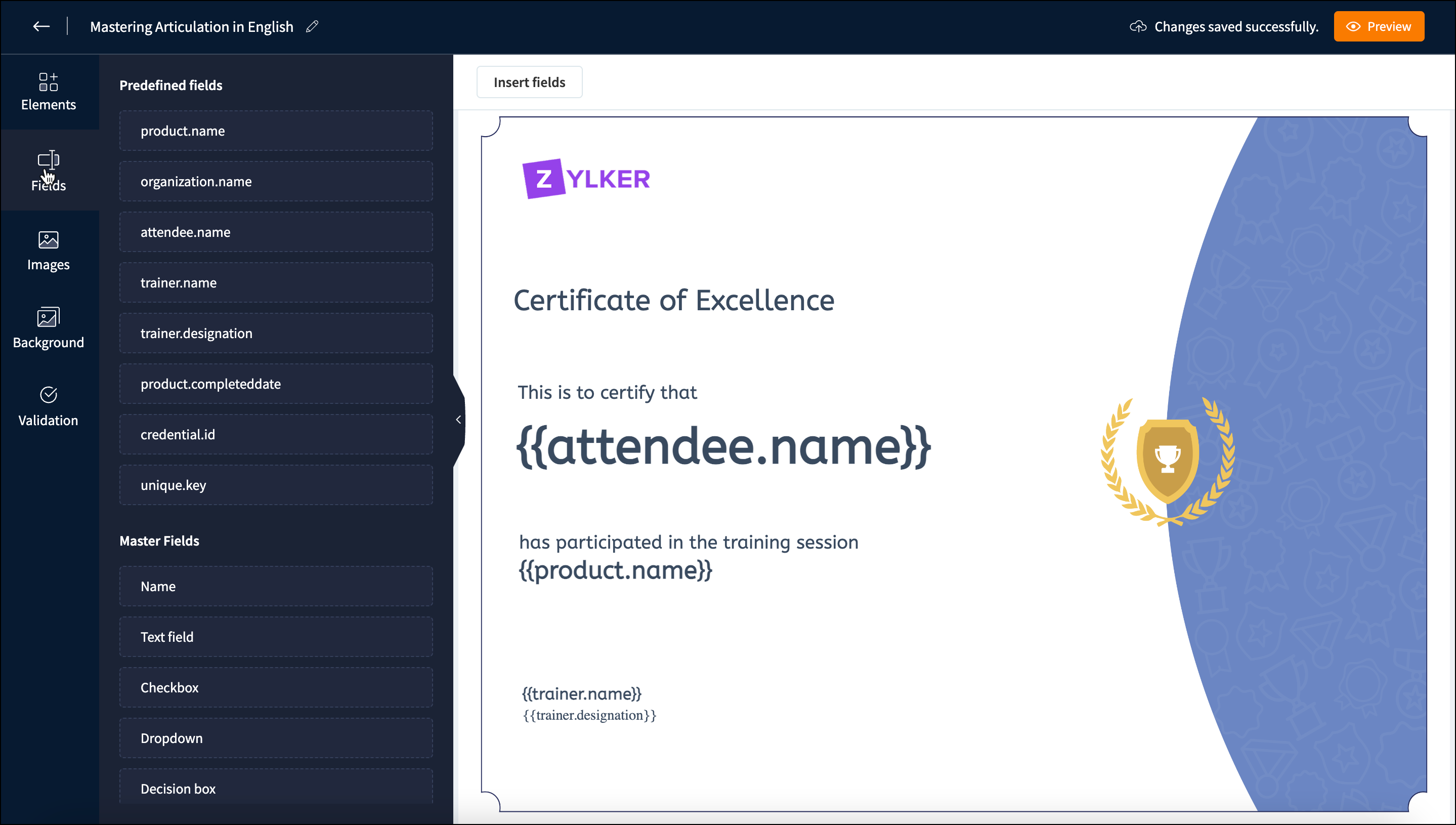
Images
Images can be added to certificates. These images can be your academy logo, favicon, or any other image that suits your academy's brand.The three different options for inserting images are:
Images: To insert images from your academy's library.
Upload image: To upload images from your device.
Gallery: To insert the default stock images that are available in TrainerCentral.
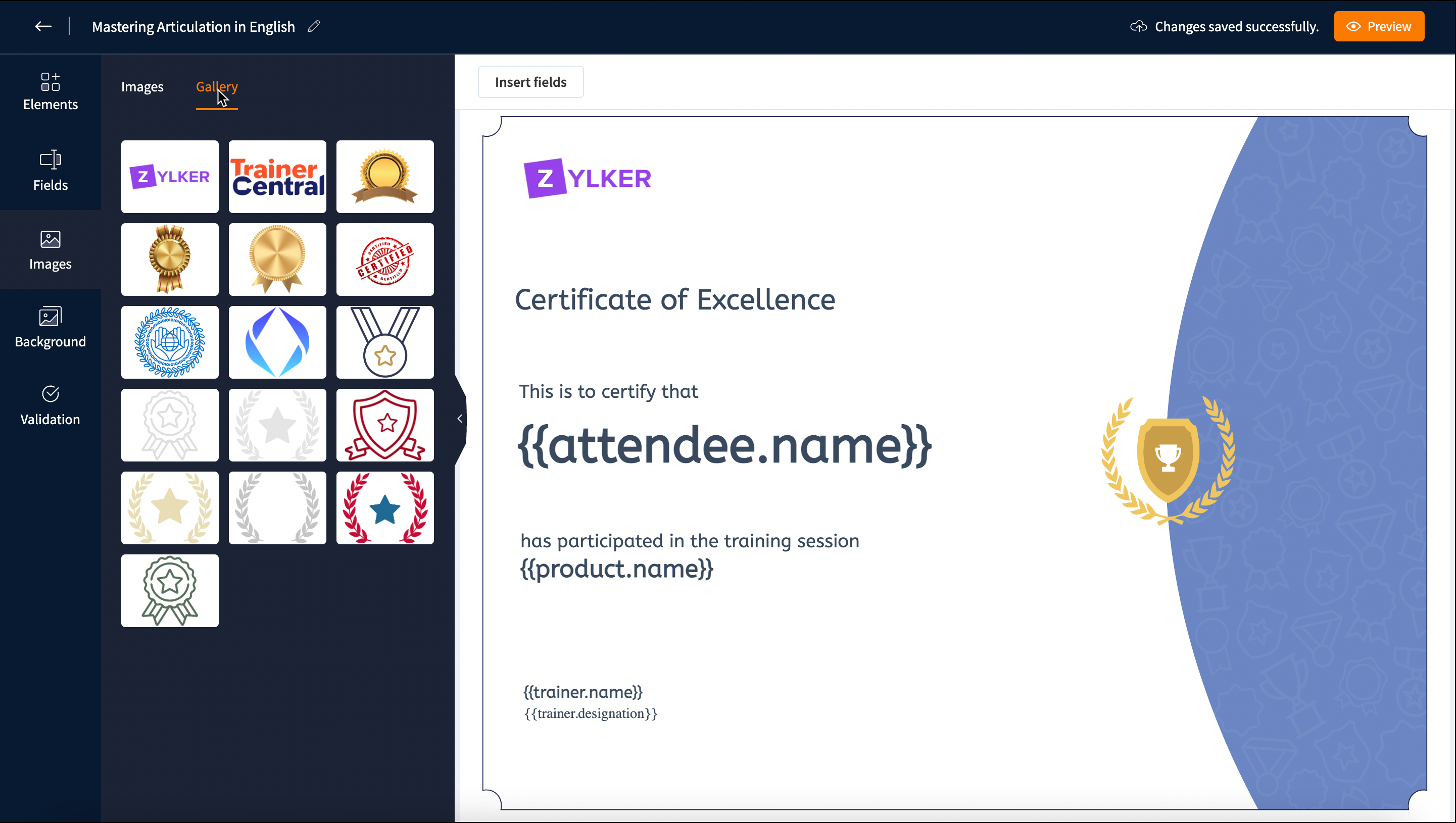
Background
The Background option lets you add or edit the visually appealing background for your chosen template. Select the Background and choose the preferred background template.
Alternatively, select the image that is added to your current template and click the More icon on the added image. Select the Set as Background option to change the image as the background for the certificate.
Detach Background: Click the More icon in the background. Select the Detach Background option to change the background to an image.
Validation
Certificate validator plays a pivotal role in validating the authenticity of learner certificates.The validator provides certificate details such as course name, issued by, date, and more.
Credential ID
A Credential ID is a unique identifier assigned to a learner's certificate. It is auto-generated In TrainerCentral.
Add Credential ID: Click this button to add the auto-generated credential ID to the certificate.
When the credential ID is generated, the link to the certificate verification page will be displayed at the bottom of the certificate. When any learner showcases the certificate in PDF or any other document format, anyone can verify the authenticity of the certificate by navigating to the website.
QR Code
We have implemented a QR code that you can add to your learner's certificate. This helps people verify the certificate's authenticity through their mobile device. By scanning this code, they will be redirected to the Certificate Verification page, where the learner's certificate will be displayed with all credentials.
Add QR Code: Click this button to add the QR code to the certificate.
Add QR Code: Click this button to add the QR code to the certificate.
Certificate Verification Page
The certificate verification page is a webpage designed to verify learner's certificates by entering their credential id.
Copy URL: This is the same as the URL that is generated at the bottom of learners' certificates.
Copy this link to view the certificate verification page.
Format text in certificate templates
Format text options let you modify the text elements and fields based on your preferences. With this option, you can set the tone and style of the certificates that are issued. Here's how you can format certificate templates:
-
Font type
-
Alignment
-
Size indent
-
Font size
-
Font color
-
Font style
-
Font movement
To format text options: -
Select the required text.
-
Choose Font and the font navigation drawer will open.
-
Select the required font.
-
Alignment—Align the text left, center, and right of the field.
-
Size indent—Indent the space between letters and words.
-
Text size—Increase or decrease font size.
-
Text color—Apply font color.
-
Text style—These are the options available: emboldens the selected text, italicizes the selected text, underlines the selected text.
-
To front-Select this icon at the top-right corner of your screen to move the selected field in front of all other fields.
-
Move forward—Select this icon at the top-right corner of your screen to move the selected field one position in front of all other fields.
-
To back -Select this icon at the top-right corner of your screen to move the selected field behind all other fields.
-
Move backward—Select <icon> at the top-right corner of your screen to move the selected field one position behind all others.
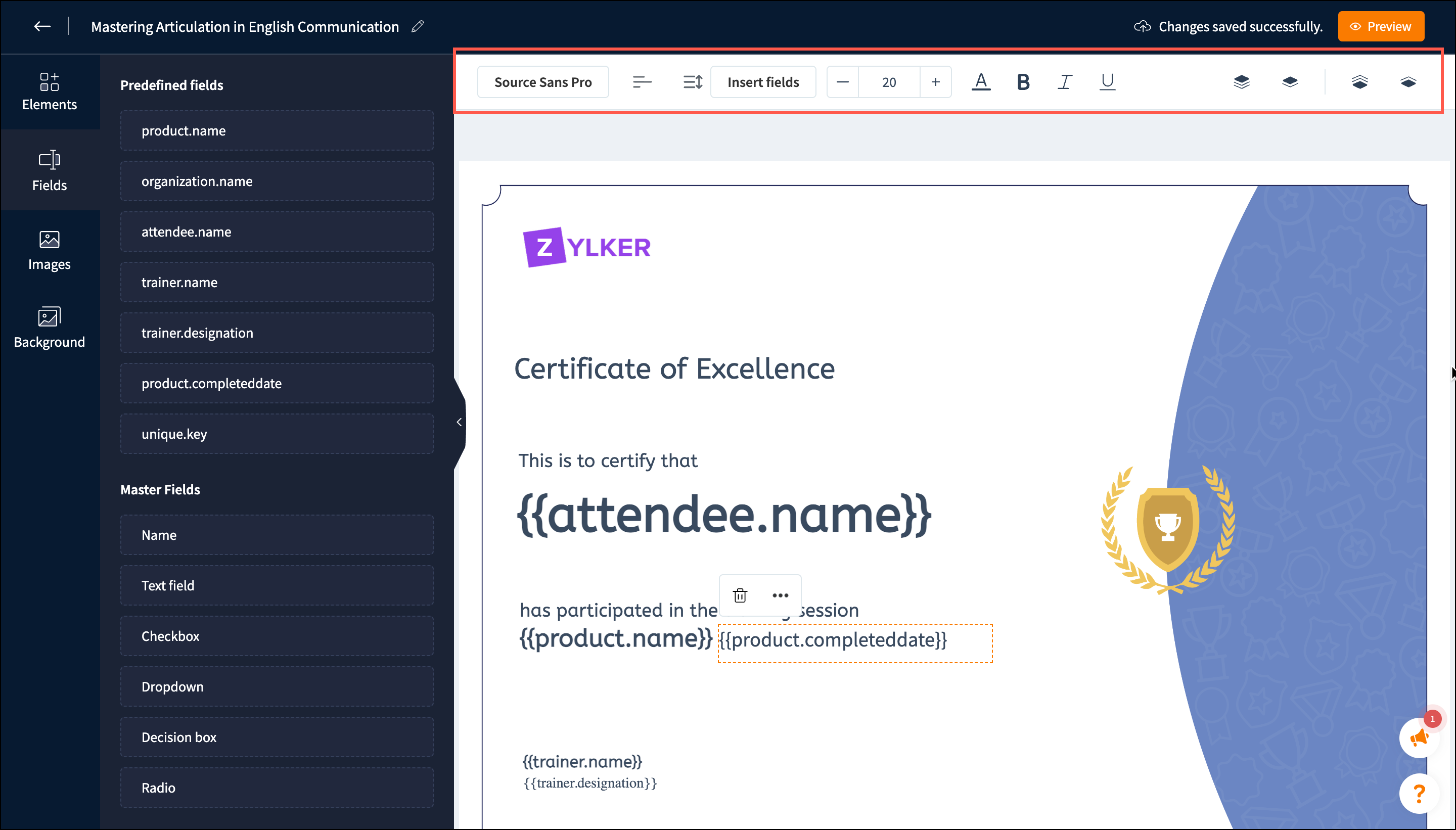
Delete and duplicate text or image
Select the text or image in the certificate template. A delete icon and a duplicate option from more options will be displayed.
Delete: To delete the text or image.
Duplicate: To duplicate text or an image.
After customization, these are the options available on the Certificate page.
Edit: Open the certificate editor window.
Preview: Preview the selected certificate.

You can also click Preview in the top-right corner of the Certificate editor screen.
Delete: Delete the created certificate.
Send me a sample: Send the selected certificate to the trainer's email.
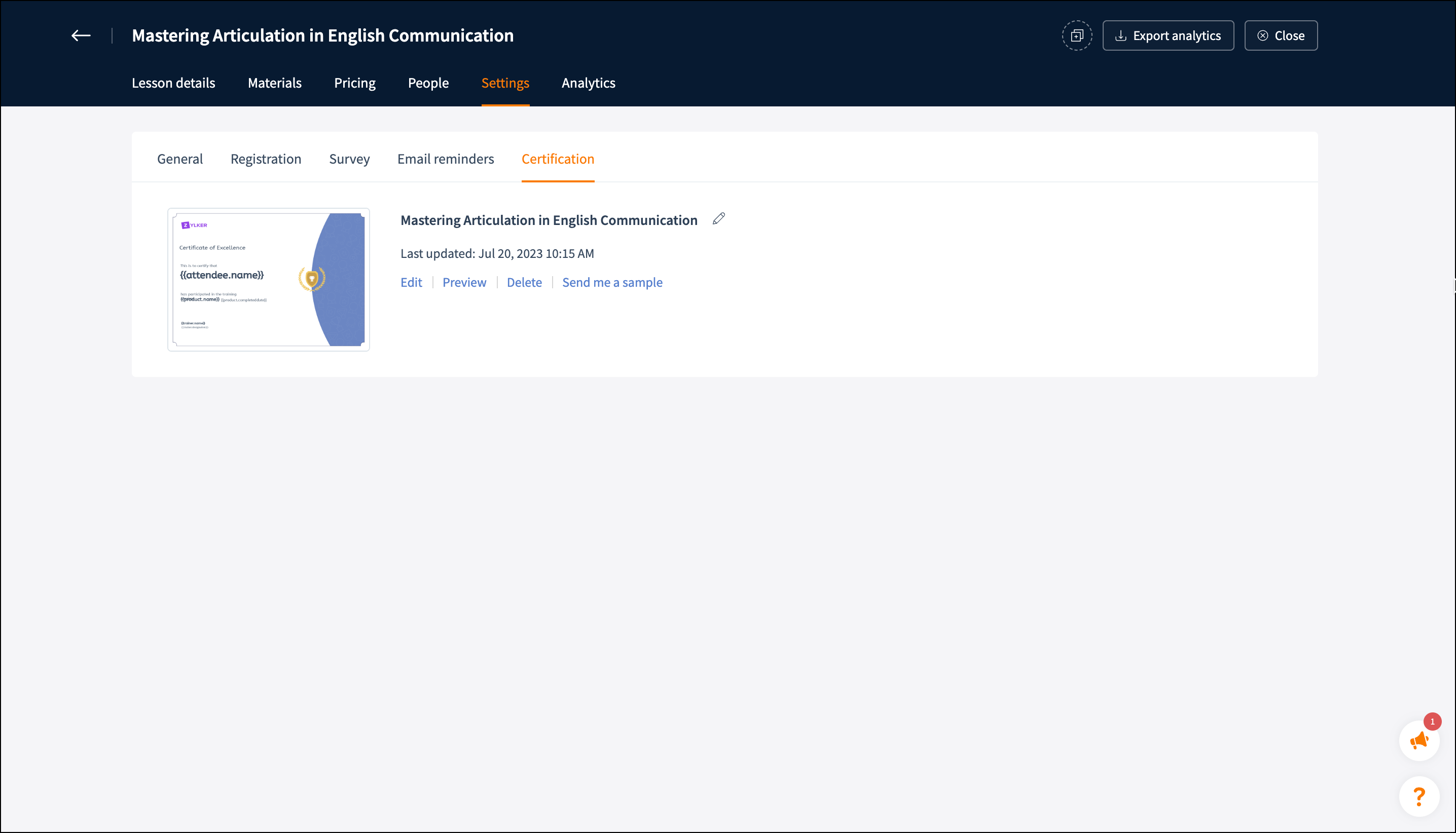
Issue live workshop certificate
In a live workshop, you need to manually select which attendees you will send the certification to. You can issue the certification to the attendees after the live session.
- Navigate to the People tab. By default, the Attended tab will be selected.
- Select the attendee's name.
- Click the Issue certificate button next to the Filter box.
The certificate will be emailed to the selected attendees as an attachment.
Update live workshop certificate
If you have issued a certificate to attendees already, and need to replace it with the most recent version, you can do that.
To update the recent version,
To update the recent version,
- Select the attendee's name.
- Click Update Certificate at the top-left of the page to update the certificate with the latest one.

The latest version of the certificate will be updated for both you and the learner, and both of you will be notified via email.
Related Articles
Customize Course Certificates in TrainerCentral
Providing a certificate to your learners upon completion not only serves as a source of motivation for them, but also adds credibility to your course. In TrainerCentral, we offer a certificate editor tool to create a digital certificate. You can ...Customize Registration
Once you have created your session, the next step is managing your registrations. Registration allows attendees to tell you ahead of time that they will be participating. Enable registration Registration helps you plan your session by letting you ...View all upcoming sessions API
Description: To fetch the list of all upcoming live sessions. The list will only include live workshops, and it will not include live lessons of courses. Request URL: /api/v4/<orgId>/talks.json?filter=<Filter type>&limit=<Total course ...Share certificates and badges on your LinkedIn profile
As a learner, you have the option to share your course or session certificates and badges on your LinkedIn profile. It will help you unlock opportunities and showcase your achievements and skills. Navigate to the Certificate tab in the left pane. The ...Download certificates
You can download all your course certificates under the certificate tab in your profile. Here you can see all the courses and workshops you've successfully completed and also the corresponding certificates that are available for download. To ...