Customize Course Page
To edit the course page
Choose a theme
Default sections of the course page.
Custom sections of the course page
1. Image with text
2. Heading with text
3. Testimonials -
4. Featured course -
5. Trainer list widget -
6. Reviews widget -
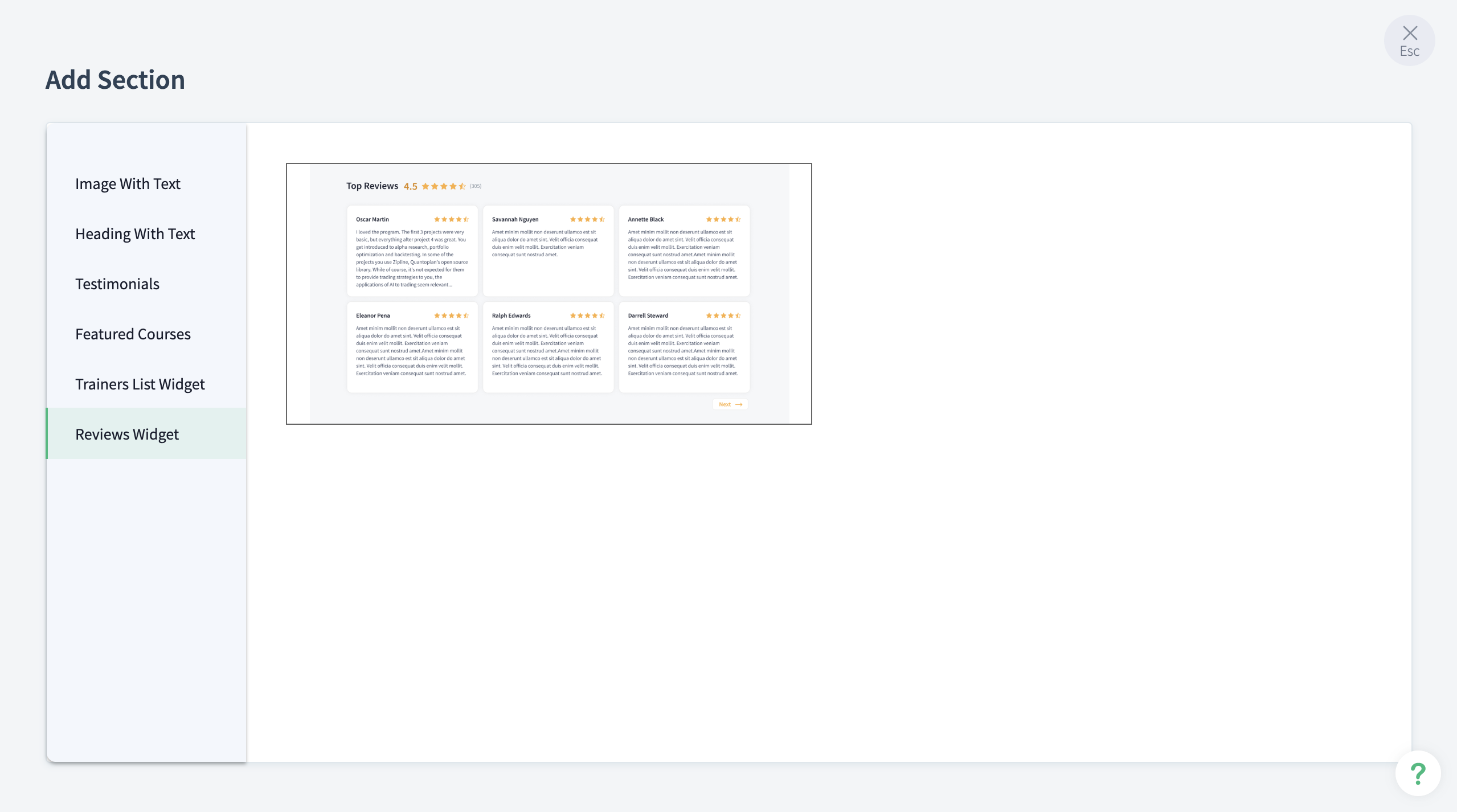 7. FAQ section
7. FAQ section
You can easily add frequently asked questions and answers to your live workshop website to address specific use cases or workarounds.
Click the plus (+) icon next to any default section and choose FAQ.
You can edit the section by adding new questions and updating it to the site.
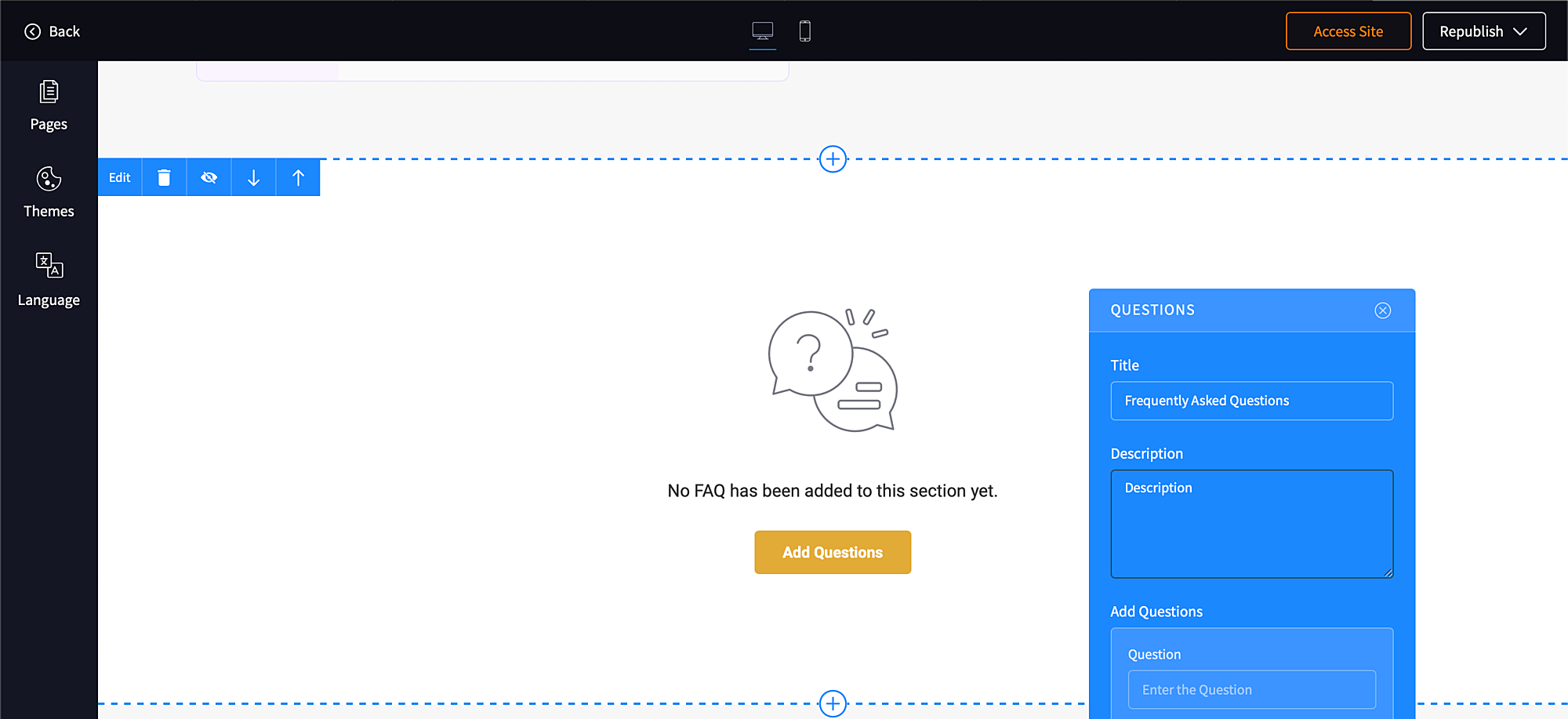 8. HTML section
8. HTML section
You can add any URL or Iframe code to your site by clicking Add new section and choosing HTML.
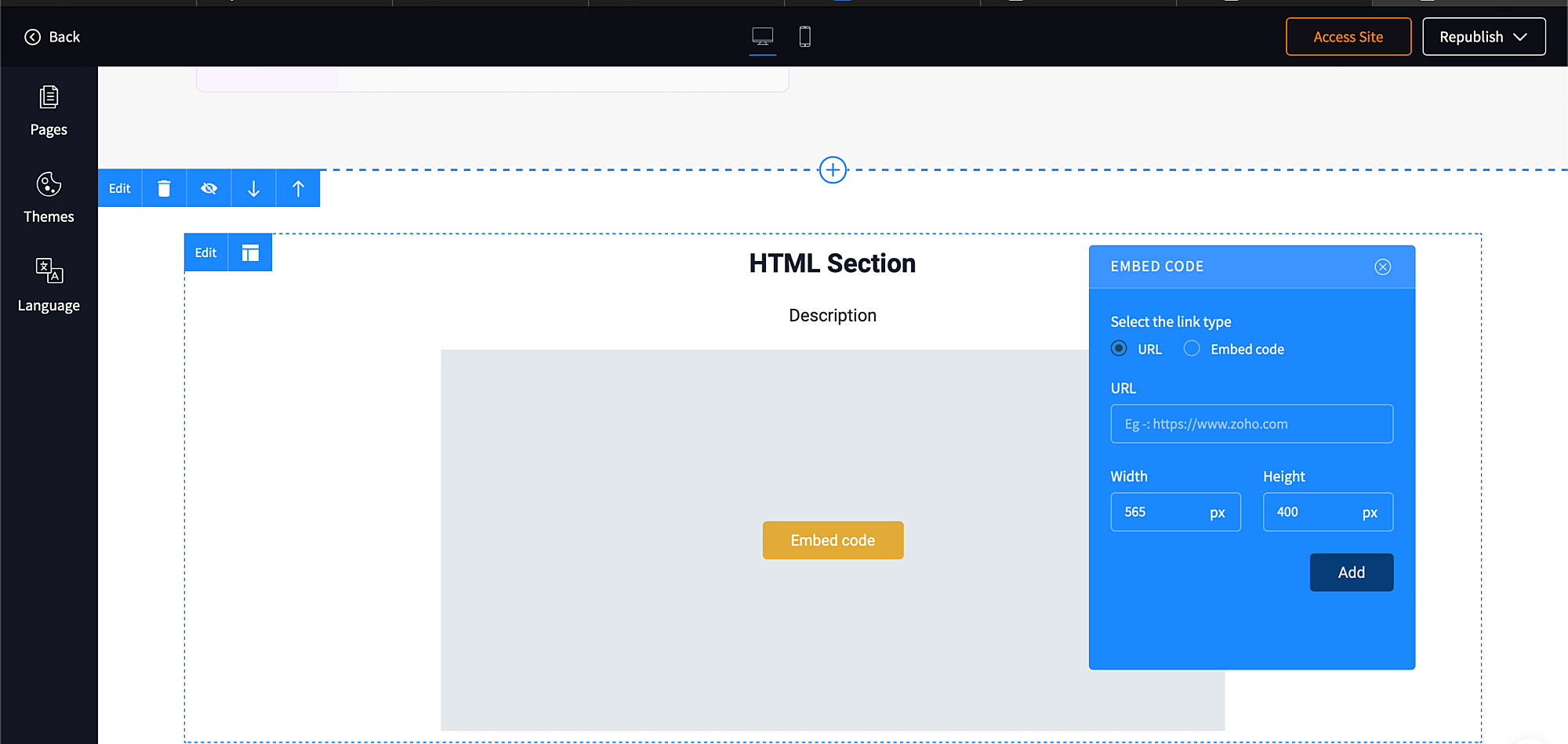 9. Forms section
9. Forms section
All forms created and customized in your academy can be used across any site that you edit. To add a form, click the plus (+) icon next to any default section and choose Forms.
You can now choose which form to upload after which you can view it added in the section.
Manage navigation
You can easily add new pages and configure the navigation menu for your website using the Pages feature. The website you customize here is automatically rendered in a convenient, mobile-friendly format as well.
To learn more, click here
Related Articles
Course Bundle
Create a course bundle If you wish to sell multiple courses together or combine related courses under one common landing page and pricing to offer it as one to your learners, you can easily bundle related courses together and sell them as one. When a ...Customize your All Courses Page
Your Academy has a designated All Courses page which lists all the courses listed in your academy. You can change the background of this page and also configure the navigation tab of this page. This help article is for old site editor and only ...Customize Course Certificates in TrainerCentral
Providing a certificate to your learners upon completion not only serves as a source of motivation for them, but also adds credibility to your course. In TrainerCentral, we offer a certificate editor tool to create a digital certificate. You can ...Customize Registration
Once you have created your session, the next step is managing your registrations. Registration allows attendees to tell you ahead of time that they will be participating. Enable registration Registration helps you plan your session by letting you ...Add Custom Page
TrainerCentral allows you add custom pages to your site that you can completely design, configure, and publish based on your branding and style preferences. This help article is for old site editor and only applicable to academies created before ...