Customize Video Settings
In TrainerCentral, you can upload video content as training material for your learners. Video can enhance engagement and improve overall comprehension of your learners.
- In Curriculum -->Add Lesson, upload the video material for your lesson.
- Click the Preview icon next to the uploaded video. Alternatively, In Library --> Materials, click the view icon next to the uploaded video. The video view page will be displayed.
- Click the Video Settings button at the top-right corner of the page. You can add names, timestamps, subtitles, and customize the thumbnail image of the video material.
Add Video Name
- Enter the Video Name.
Add Chapters
Chapters break down the video into sections and help ease navigation for learners.
-
Enter the Timestamp and the respective Chapter Title.
-
Click the Add Chapters link to add new timestamps to your video.

Timestamp should be entered in the hours:minutes:seconds format.
Add Thumbnail Image
The thumbnail image gives learners a glimpse of what to expect from the video. You can customize the video thumbnail by adding an image or capturing a screen.
To upload an image from your computer, click the Add Image button.
To upload an image from your computer, click the Add Image button.
Alternatively, you can capture the video screen by clicking the Capture from Video button.

Size: Less Than 2 MB
Supported file formats: JPG, PNG, and JPEG
Preferred Image Resolution: 1280*760 (minimum width of 640 pixels)
Supported file formats: JPG, PNG, and JPEG
Preferred Image Resolution: 1280*760 (minimum width of 640 pixels)
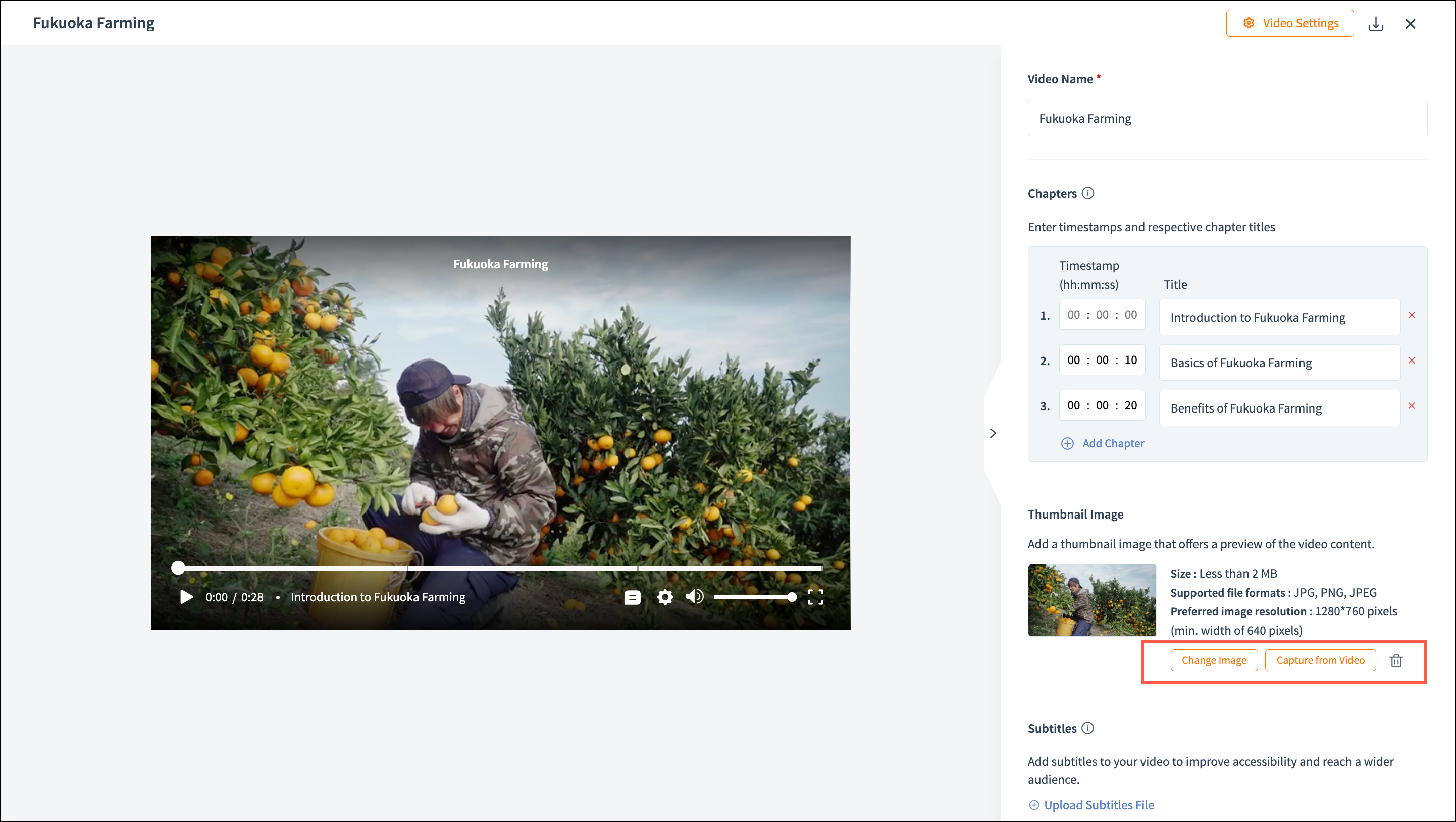
Upload Subtitles Files
Subtitles make your video accessible to a wider range of audience and enhance engagement.
-
Click the Upload Subtitles File link and the upload subtitles file window will be displayed.
-
Enter the Subtitle language and upload the subtitle file.
-
Click Save.

Subtitles supported format: .vtt.
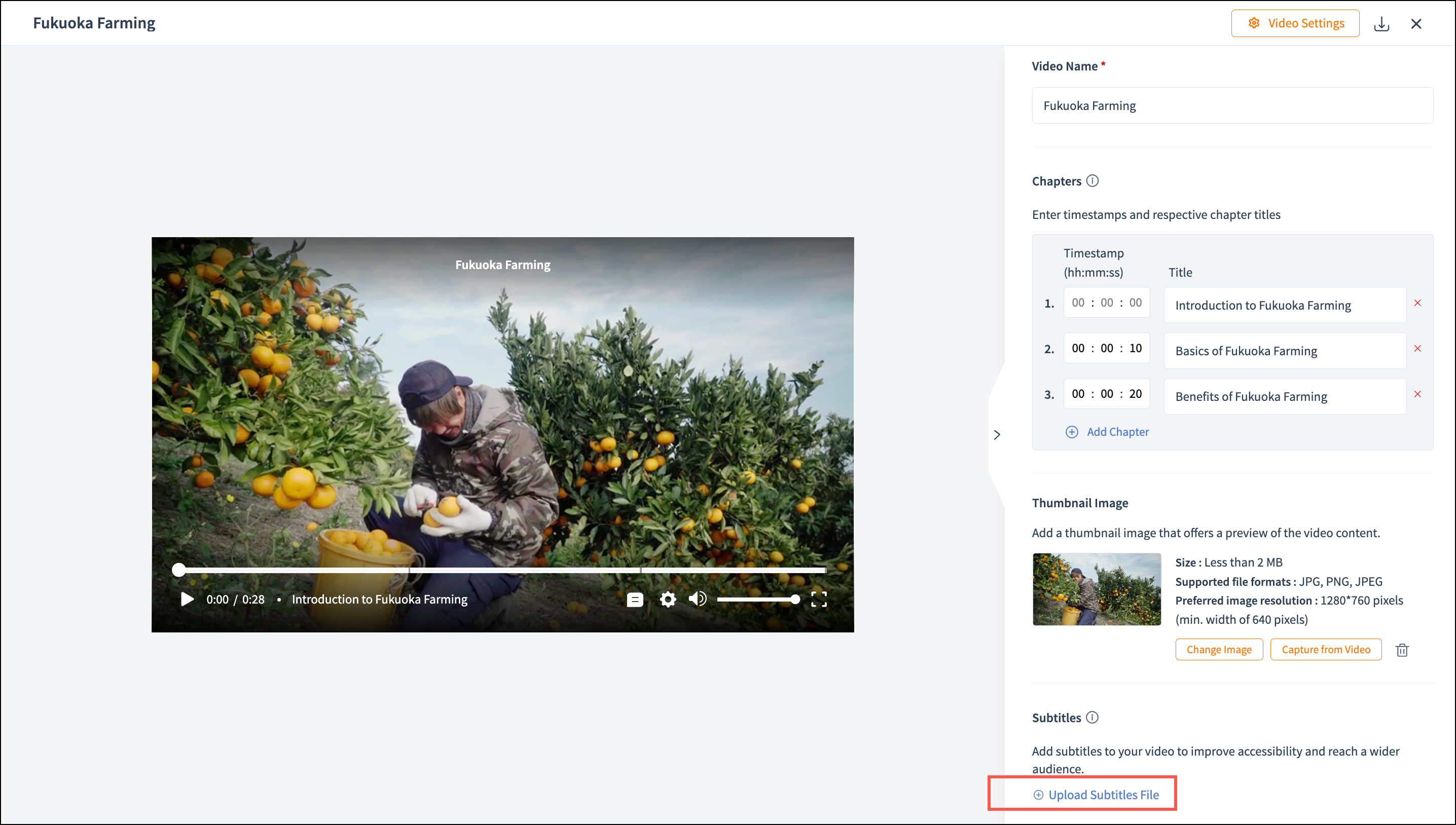
Manage Playback Speed
You have the flexibility to allow learners to control their playback speed.
- Navigate to the Settings tab in the left pane.
- Click the General Settings tab.
- Enable the Playback Speed, so learners can have control over the video playback speed
Keyboard Shortcut
The following keyboard shortcuts can be used to improve usability:
|
Keyboard shortcut
|
Function
|
|
F
|
Enable full screen.
|
|
ESC
|
Minimize full screen.
|
|
K/Spacebar
|
Enable Pause/Play (toggle).
|
|
M
|
Mute/unmute the video.
|
|
Right arrow
|
Seek forward.
|
|
Left arrow
|
Seek backward.
|
|
Up arrow
|
Volume increase.
|
|
Down arrow
|
Volume decrease.
|
The learner's help article on navigating course materials is available here. Please share it with your learners.
Related Articles
How to customize the features under General Settings
As a super admin/admin, you have the flexibility to customize certain features under the General Settings. Let's look at the options we have to choose from To access General Settings Click the Settings tab in the left pane. Select the General ...Session settings
TrainerCentral offers you the flexibility to customize your live sessions using various settings. This allows you to efficiently manage your live session before, during, or after its launch. To access the settings options: Navigate to the Settings ...Customize your Academy Page
TrainerCentral offers a website for your academy where you can showcase the prowess of your training academy with featured courses, learner testimonials, personalized branding and much more. We offer a very flexible website builder that allows you to ...Bundle Settings
This help article will show you how to adjust settings to customize your bundles to make them featured, private, or hidden and more. Featured Bundle Any bundle you have chosen to be featured will be displayed in the Featured Product section under ...Lesson settings
TrainerCentral offers multiple options to customize every lesson you add to your course. These settings help you offer rich content, guide a students' learning pace, and more. 1. Offer a lesson as free preview This allows leads and prospects to view ...