Live Session - Audio/Video Enhancements
Hello everyone! We have some exciting updates to share with you all on several new feature enhancements we've been working in the live sessions module.

Some of the below features are under development and may not be available in the mobile app at the moment.
Enable mic and camera for all participants
With this setting, you can easily grant microphone/camera access to all your participants at the same time. There is no more hassle of having to grant microphone/camera access to individual participants one by one.
This setting can be enabled
-
before the session is launched.
or
-
after the session is launched.
Before the session is launched
Once you have created a session, click the Settings tab. Under General, in the During live session section, you can choose to enable camera and microphone for all participants. Once enabled, you don't have to worry about granting microphone/camera to participants during the session. Each participant will have access as soon as they join the session.
After the session is launched
Once you've launched your session, you can choose to enable microphone and camera access for all participants from Settings available in the bottom left corner of your screen.
Having a one click toggle for participants' microphone/camera access can be helpful in various training environments.
For example, as a trainer, you can keep the microphone and camera of all participants disabled in the first part of your session. Participants will have a distraction free learning experience and you, as a trainer can direct your focus towards delivering your training effectively.
In the second part of the session, microphone and camera of all participants can be enabled easily in one click. Once enabled, participants can ask their doubts, share ideas and collaborate with the trainer as well as other participants.
Choose your preferred view
With Views, e very person in the session can choose the layout in which video streams of speakers are arranged.
As part of this update, a maximum of 20 video streams can be displayed per page. There is no limit on the number of participants who can enable their videos and so, all participants can keep their videos enabled at the same time.
Also, videos of participants are not restricted only to the right edge of the screen and can now take up centre stage.
The three new views that TrainerCentral offers are:
Also, videos of participants are not restricted only to the right edge of the screen and can now take up centre stage.
The three new views that TrainerCentral offers are:
1. Speaker view
Displays the video of the person who is currently speaking, in the center of the screen. When there is a new active speaker, their video is automatically moved to the center of the screen.
2. Grid view
Displays the videos of all participants (maximum 20 in a page) in equal sized blocks at the center of the screen. If there are more than 20 participants with their videos enabled, they are moved to subsequent pages.
3. Grid dynamic view
This view is similar to the Grid view. The only difference is that videos of all participants (maximum 20 in a page) are adjusted to fill the entire screen instead of being displayed in equal sized blocks.
The Grid dynamic view offers an additional option called Fit to Frame for every video. Since the Grid dynamic view displays all videos in a spaced out manner to fill the screen, there is a possibility of videos getting cropped. Selecting the Fit to Frame option will restore the default aspect ratio and display the entire video in it's uncropped version.
When Fit to Frame is enabled, you can use the Fill Frame option to revert to the dynamic view state for that video.
Add a virtual background
Everyone in the session (trainers as well as participants) can apply virtual background filters to their video streams and mask/blur their backgrounds. To add a virtual background, simply click the Settings at the bottom left corner of your window and then click the Virtual Background section.
In addition to the default virtual backgrounds, trainers and learners who have signed up to your academy will have the ability to add their own custom backgrounds. By clicking the 'plus' icon under Backgrounds , any custom image can be uploaded and set as the virtual background.
As an example, you can set as virtual background, an image that contains your company logo at the corner to make your videos look more professional.
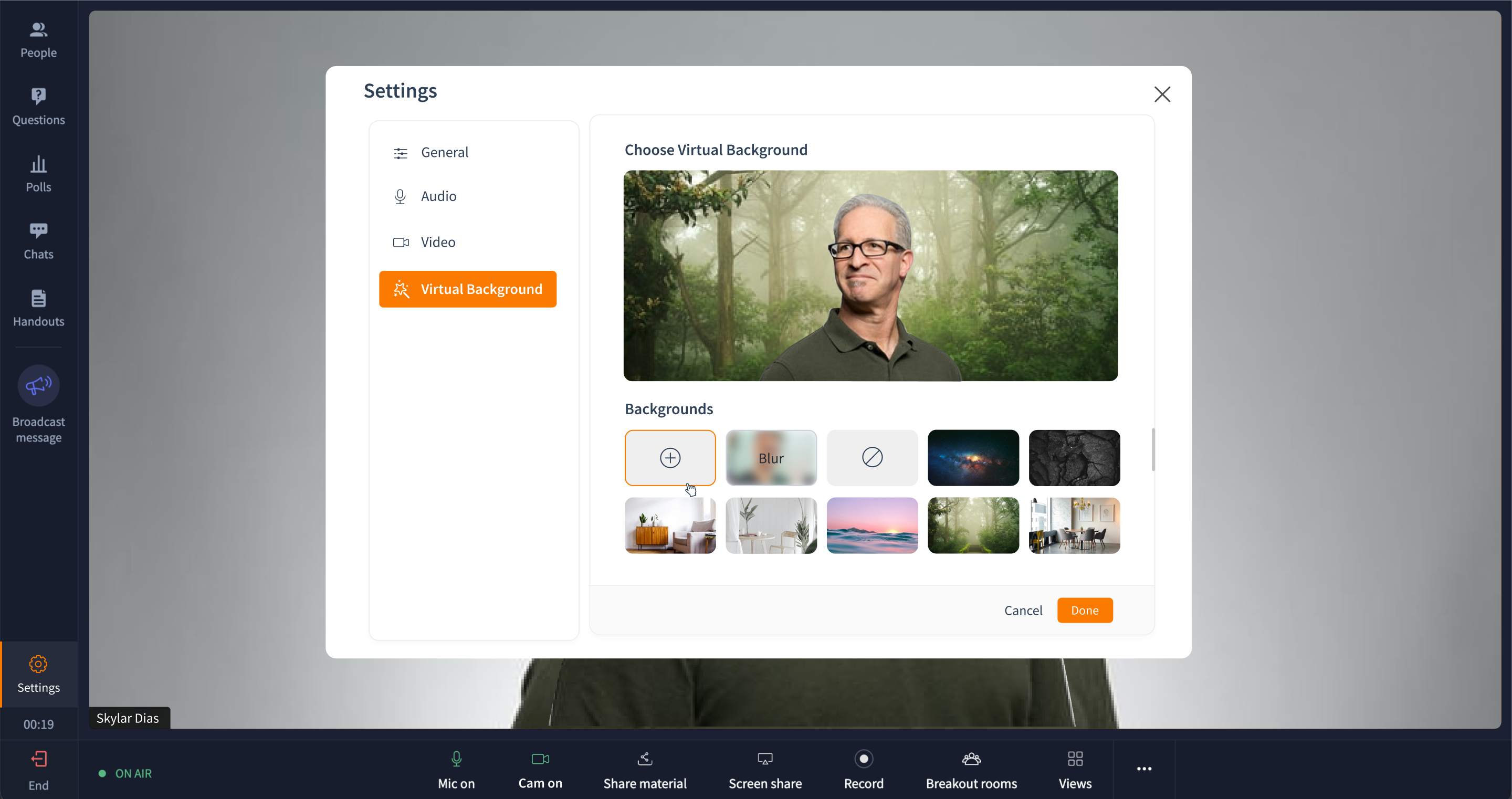
Pin a video
All participants and trainers have the option to pin videos if they'd like to view that video in the center of their screen. Pinning a video is private and will not be reflected to other trainers or participants.
Add to spotlight
Trainers now have the ability to spotlight people and make their videos visible at the center of the screen for everyone in the session. The spotlight feature can help bring focus to certain individuals during the session. There are a variety of training scenarios where the spotlight feature might be incredibly helpful.
For example, when you have a panel of esteemed guest speakers, you can spotlight them so that all of them are visible at the center of the screen and they get undivided attention from all participants. Spotlighting the guest speakers helps in giving participants an experience that's close to an in-person event where all the guest speakers are on stage seated side-by-side.
For example, when you have a panel of esteemed guest speakers, you can spotlight them so that all of them are visible at the center of the screen and they get undivided attention from all participants. Spotlighting the guest speakers helps in giving participants an experience that's close to an in-person event where all the guest speakers are on stage seated side-by-side.
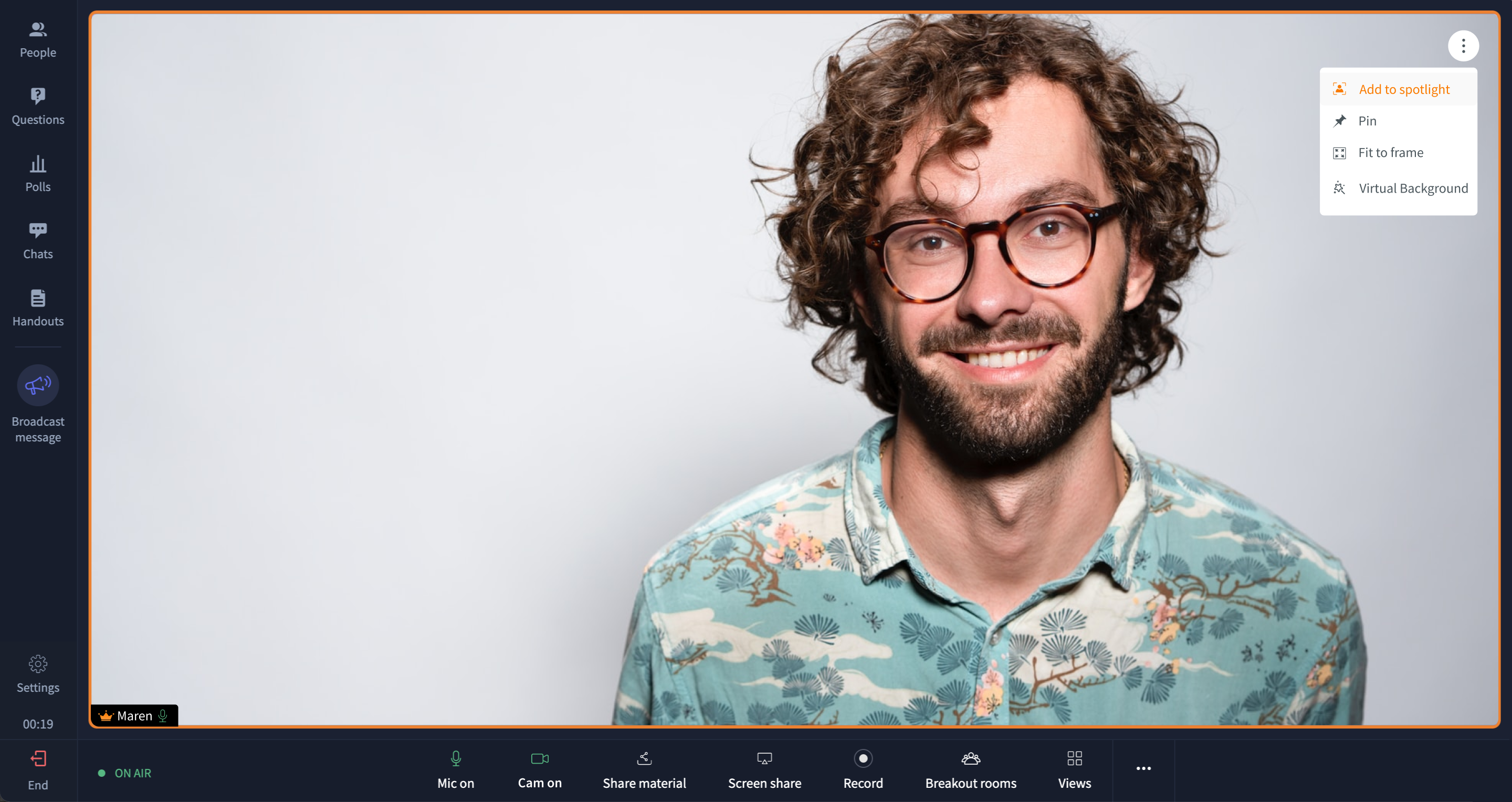
Focus mode
An extension to the Spotlight feature, focus mode hides the videos of everyone except the trainers and spotlighted individuals.
Participants will not be able to see each other (they can hear though!) and if there are no participants who have been spotlighted, only the trainers video will be displayed.
Do give all the above features a try and feel free to share your feedback by writing to us at support@trainercentral.com . We'd love to hear from you!
Related Articles
Deliver a live session
TrainerCentral allows you to broadcast your voice and video, screen share, showcase videos and present slideshows to attendees in different locations. By default, when you begin, TrainerCentral audio and video will be enabled. You can start a session ...Common audio/video errors
Given below are some audio and video errors that occur in Chrome and Firefox browsers and solutions that will help you overcome them during online trainings. Not Allowed Error or Permission Denied Error: This error occurs if you have denied ...Session settings
TrainerCentral offers you the flexibility to customize your live sessions using various settings. This allows you to efficiently manage your live session before, during, or after its launch. To access the settings options: Navigate to the Settings ...Attend a live workshop
How can my learners register for and access a live workshop? As soon as you promote your live workshops, your prospects can register for the session using the session link and attend the session through the access link that is shared to their inbox ...Set up a live lesson
TrainerCentral enables you to host live lesson by allowing you to broadcast your voice and video, screen share, showcase videos and present slideshows to attendees in different locations. Setup a live lesson: After creating a course, click on the ...