Add new learners to your academy
To add new learners to the academy, a user with Super Admin or Admin privileges can follow the steps below:
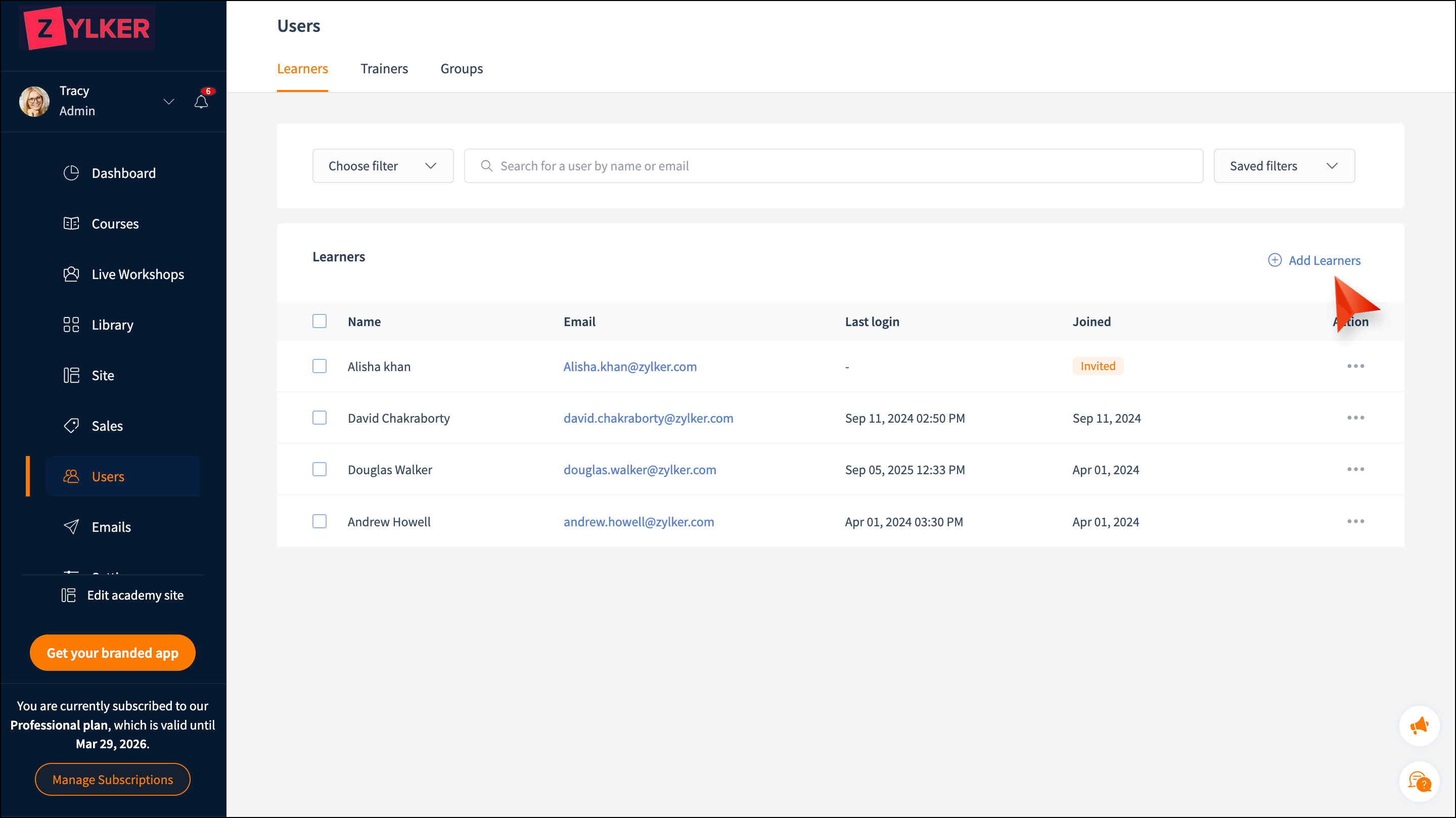
- Navigate to the Users tab in the left pane.
- Select the Learners tab.
- Click the Add Learners link at the top-right corner of the page.
Add individual learner
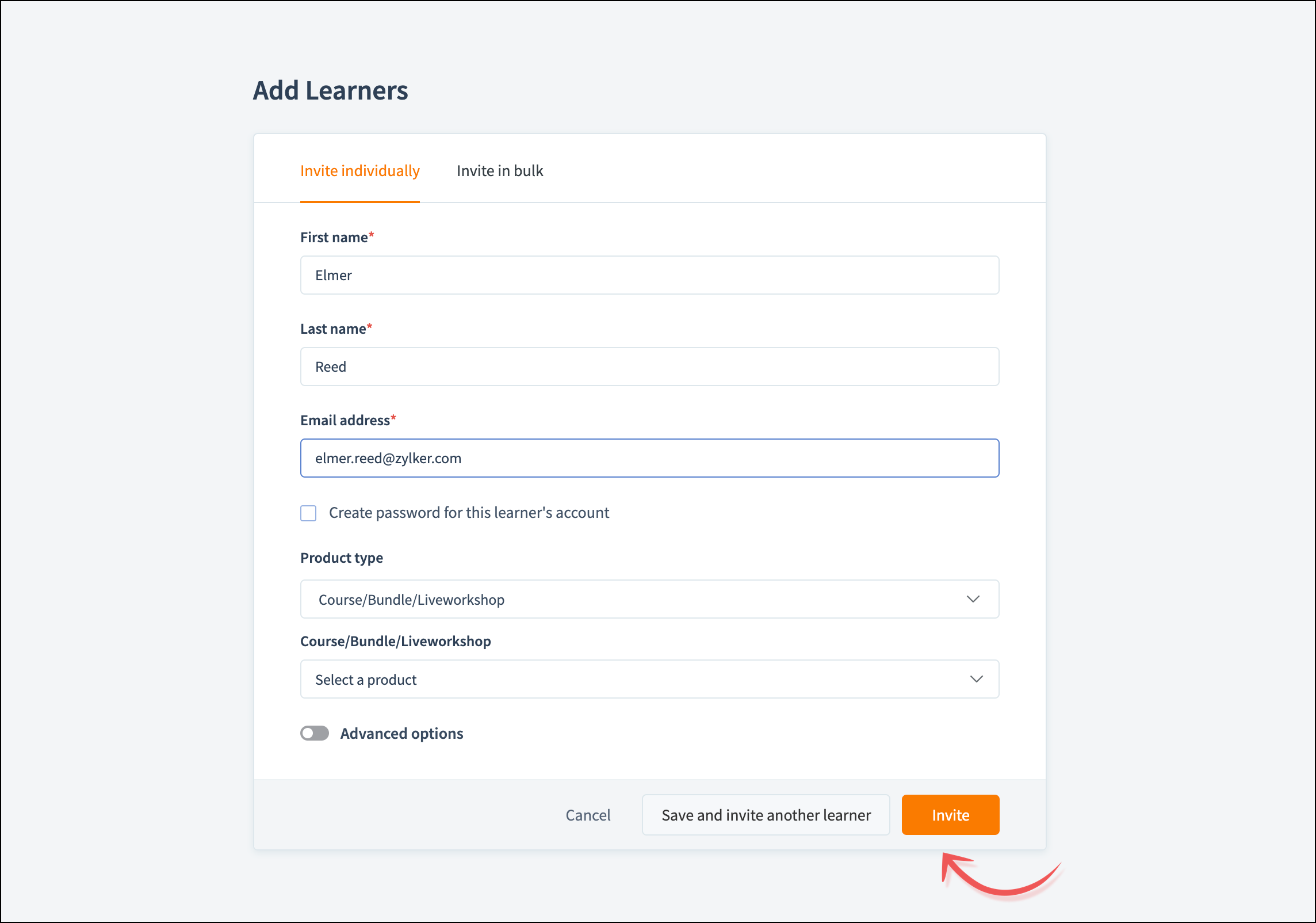
- Select the Invite individually tab.
- Specify the First name, Last name, and Email address.
- Select the particular Product type to invite learners based on the product.
- Select the required Product to invite learners to a specific product.
- Toggle the Advanced options button. The Access without payment option will be selected.
- Select the Set an expiration time for access option to invite learners if you want to set the expiration time for learners.
- Choose either Set access duration (in days) or Set access expiration date and enter the corresponding value.

Enable Create password for this learner's account if you would like to create a password for this learner's account. Once you have created a password, make sure to share it with the learner through your preferred communication channel to access the course. Please note that TrainerCentral will not share this password with your learner.
Add learners through bulk import
- Select the Invite in bulk tab.
- Click the Excel/CSV button and upload the Excel file with learners' details, such as First name, Last name, and Email address.
- Select the particular Product type.
- Select the required Product.
- Toggle the Advanced options button. The Access without payment option will be selected.
- Select the Set an expiration time for access option to invite learners if you want to set an expiration time for learners.
- Choose either Set access duration (in days) or Set access expiration date and enter the corresponding value.
- Click Import.
Once invited, the invited learners will be listed on the Learners page. You can search those records to obtain the appropriate learner record efficiently.
Apply Filters
Filters are a handy tool for quickly locating learners' records. You can also save frequently used filters for future convenience.
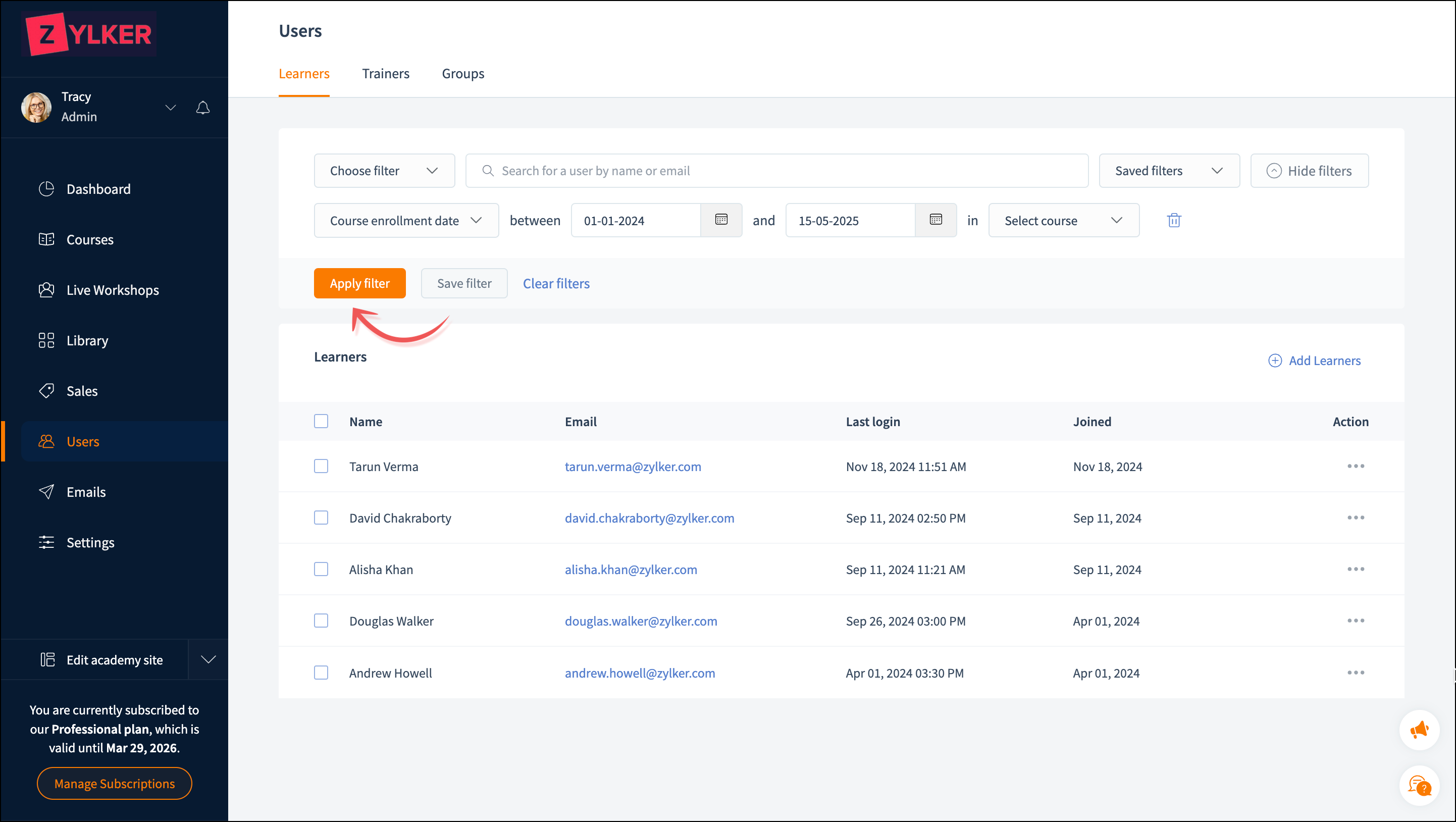
The following filters are available:
First name
Last name
Email address
Last login date
Academy enrollment date
Country
Learner's status in academy
Login status
Learner's status in course
Course completion percentage
Course enrollment date
Payment status
The following filters are available:
First name
Last name
Email address
Last login date
Academy enrollment date
Country
Learner's status in academy
Login status
Learner's status in course
Course completion percentage
Course enrollment date
Payment status
To apply filter
- Choose the filter option from the Choose filter.
- Select the desired combination of criteria.
- Click Apply Filter. The records that meet the criteria will be displayed.
To save filter
- Choose the filter option from the Choose filter.
- Select the desired combination of criteria.
- Click Save Filter to save it for future use. It will be saved in the Saved Filter.
To clear filter
Click the Clear Filter button to clear the selected combination.
To Hide filters
Click the Hide filters button to hide the selected combination.
To Show filters
Click the Show filters button to display the selected combination.
Send customized email
- Select the learners from the learners' list. The Invite to Course, Invite to Live Workshop, and Send Mail buttons will be displayed above the list.
- Click the Send email button to send the customized email to your learners. The email template will be displayed.
- Enter the mail content.
- Click the Send email button. The customized email will be sent to the selected learner.
Perform action
Once learners are added to the academy, you can perform certain actions like block, resend invitation, unblock user, and delete user.
Click the more icon under the Action column of the corresponding learner.
You can perform the following actions:
Block user: The learner will be blocked from accessing the course.
Resend invitation: You can resend the invitation.
Unblock user: The course will be accessible to the learner once the block is removed.
Delete user: You can remove the user from the academy.
Export Learner Details
You can download the learners' details in the Excel sheet. It will include learners' details, account creation date, IP address, last login date, number of enrolled courses, and more.
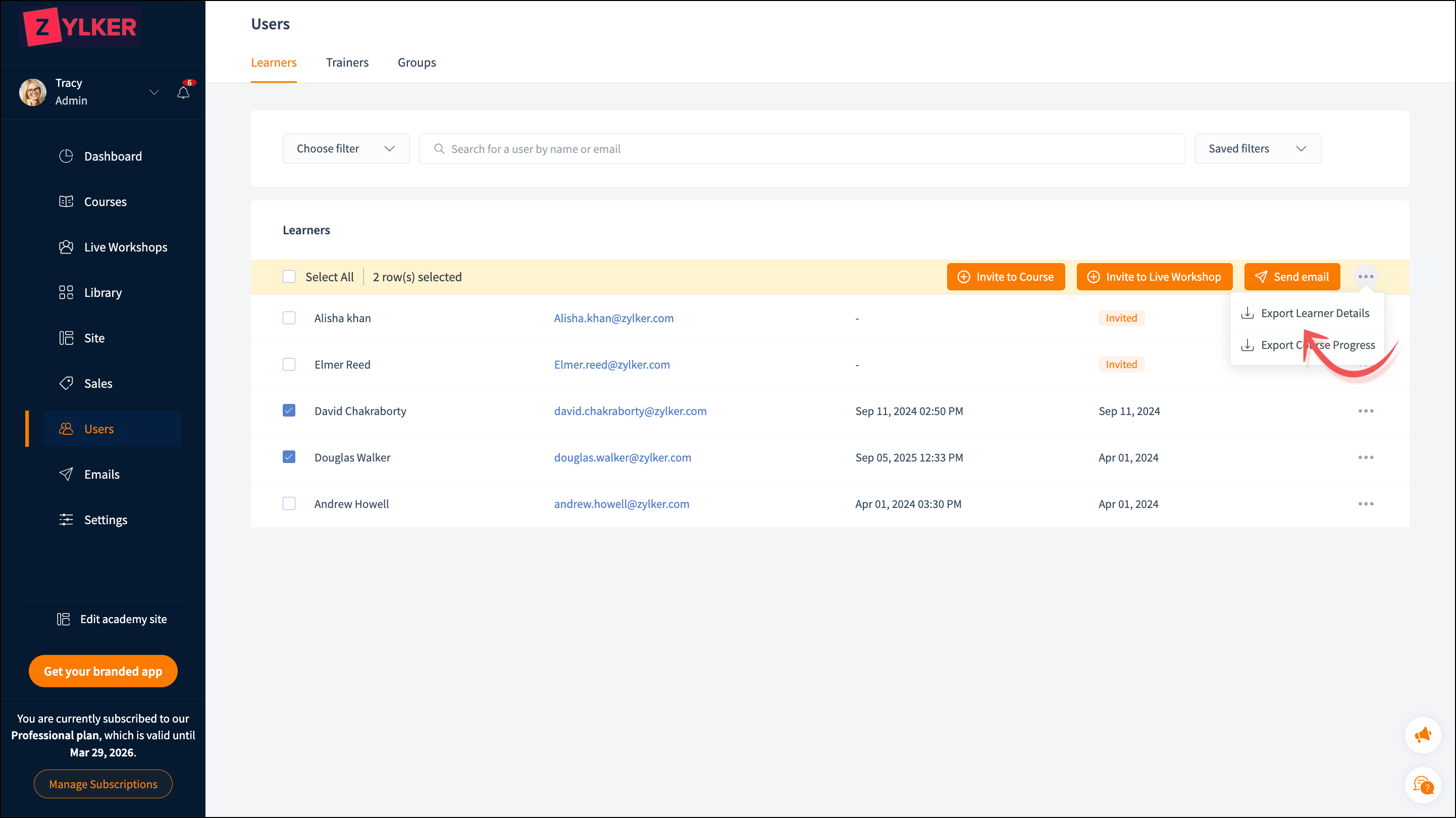
- Select the learner for whom you want to export the details.
- Click the More icon next to the Send email button.
- Select the Export Learner Details option. The Excel sheet will be downloaded.

The Excel sheet will also be emailed to you.
Export Course Progress
You can download the learners' course details in the Excel sheet. It will include learners' details, course/bundle ID, course/bundle completed date, completed percentage, and more.
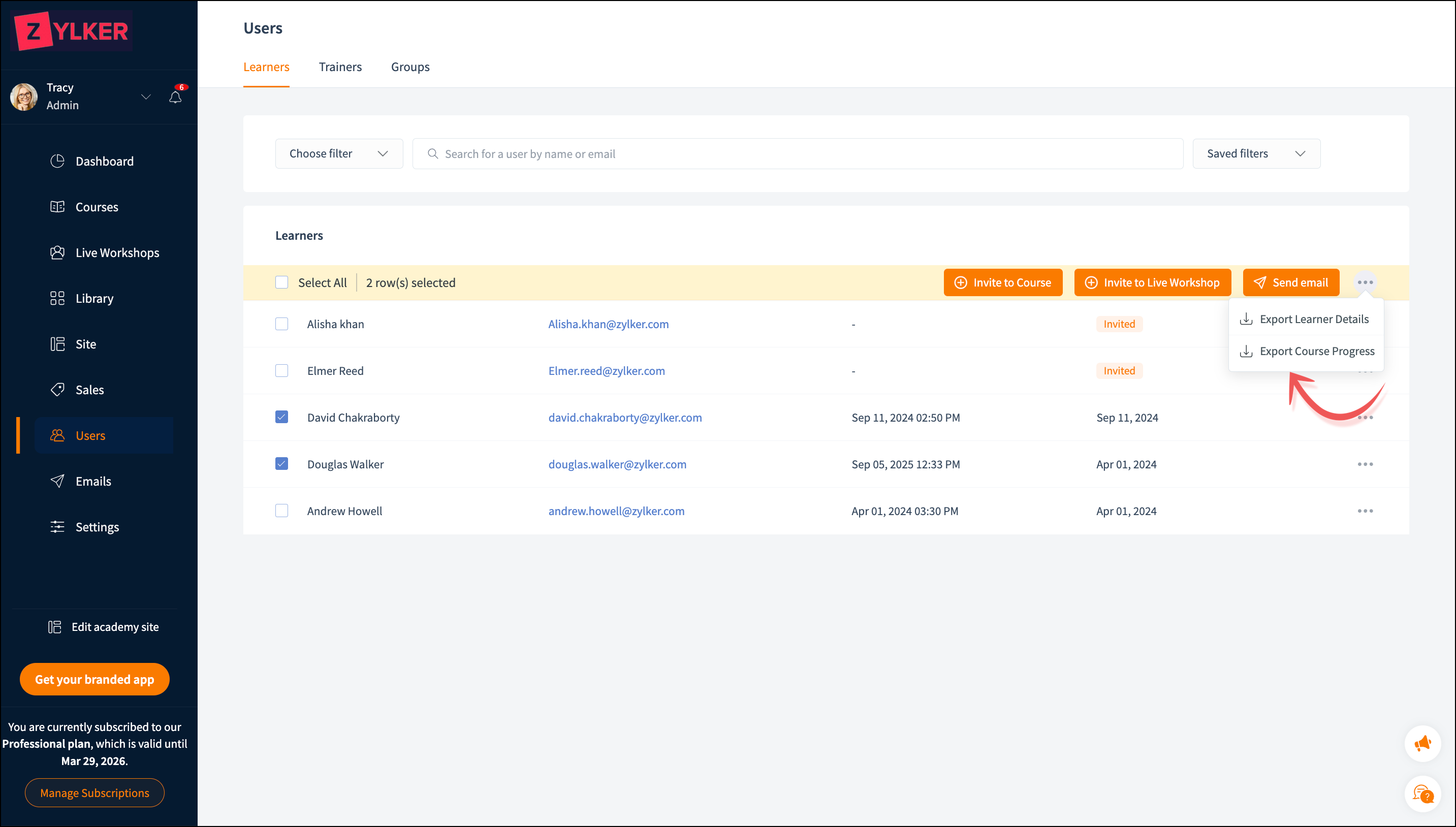
- Select the learner for whom you want to export the details.
- Click the More icon next to the Send email button.
- Select the Export Course Progress option. The Excel sheet will be downloaded.

The Excel sheet will also be emailed to you.
Related Articles
Add Learners to Your Group
In TrainerCentral, once you create a group, you can add learners to it. The learners can be from your organization or external individuals. Let's look at the steps to add learners. Click the Add Learners button. The Add learners window will be ...Customize your Academy Page
TrainerCentral offers a website for your academy where you can showcase the prowess of your training academy with featured courses, learner testimonials, personalized branding and much more. We offer a very flexible website builder that allows you to ...FAQ - Set up Academy Site
How can I preview my academy site before taking it live? Navigate to the Site menu from the left pane and under the Template tab, you can click on Preview to preview your academy site before taking it live. How can I remove all edits and restore my ...Add webpages to your website
A website is made of several pages that can showcase your offerings in detail and drive leads and sales. TrainerCentral's website templates include three default pages: Home Page, All Courses, and All Sessions. You can also add additional webpages to ...Add admins and trainers to your academy
To add new admins and trainers to the academy, a user with Super Admin or Admin privileges can follow the steps below. You can add an admin or trainer based on your subscription plan. To access the Users tab Click the Users tab on the left pane. ...