Add admins and trainers to your academy
To add new admins and trainers to the academy, a user with Super Admin or Admin privileges can follow the steps below.

You can add an admin or trainer based on your subscription plan.
To access the Users tab
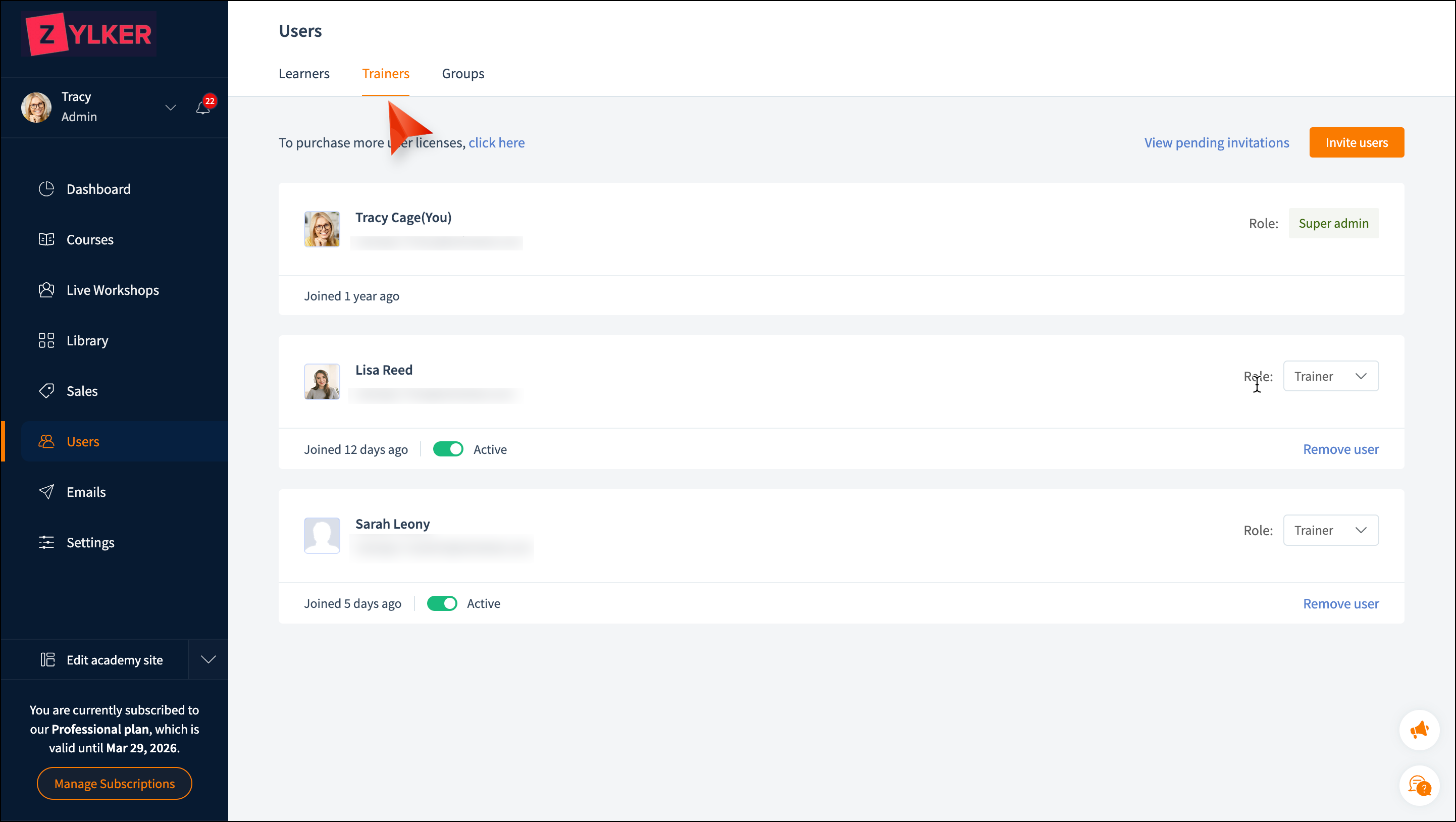
- Click the Users tab on the left pane.
- Select the Trainers tab. You will see a list of users in your academy with their details, including name, email address, assigned role, and the date they joined your academy.
Invite user
Click Invite Users at the top-right corner. The Invite Users window will be displayed.
You can invite users one by one or several at once.
To invite a single user
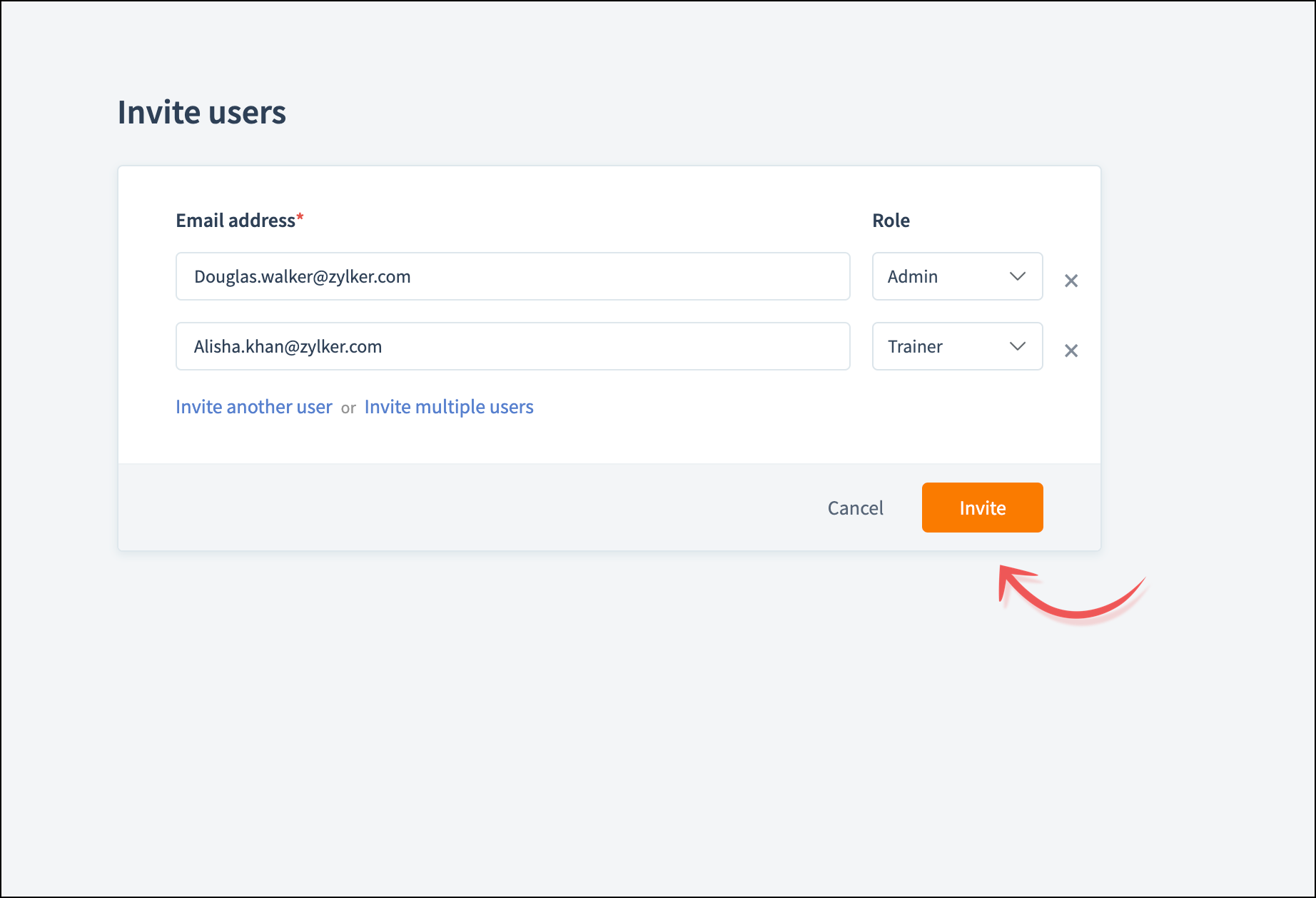
- In the Invite User window, enter the email address of the user in the Email Address text box.
- Choose the appropriate role from the Role dropdown.
- Click Invite.
To add another user, click Invite another user and repeat the same process.
To invite multiple users
- Click the Invite multiple users link in the Invite users window.
- Enter the email addresses of the users, separated by commas, in the Email Address text box.
- Choose the appropriate role from the Role dropdown.
- Click Invite.

The selected role will be applied to all invited users in the multiple invite process. You can change the roles of the users individually once they have been added.
Remove user
You can remove your admin or trainer from your academy at any time.
Click Remove user below the Role drop-down in the user section. The admin/trainer will be removed from the academy.
View pending invitations
You can choose to resend or delete the invitation for any user who hasn't accepted it yet.
- Click View Pending Invitations next to the Invite users button. You will be able to view the invited users' list.
- To resend the invite, click the resend invite icon under the Action column next to the corresponding user. This will resend the invitation to the user.
- To delete an invite, click the delete icon under the Action column next to the corresponding user. This will delete an invitation that has been sent but not yet accepted.
Change user role
You can change the user's assigned role at any time in the academy.
Select the appropriate role in the Role drop-down under the Admin/Trainer section for whom you want to change the role. The role will be changed successfully.
 To change any user to the Super Admin role, the Super Admin must send a request to support@trainercentral.com. Please note that there can only be one Super Admin in an academy.
To change any user to the Super Admin role, the Super Admin must send a request to support@trainercentral.com. Please note that there can only be one Super Admin in an academy. Make a user active/inactive
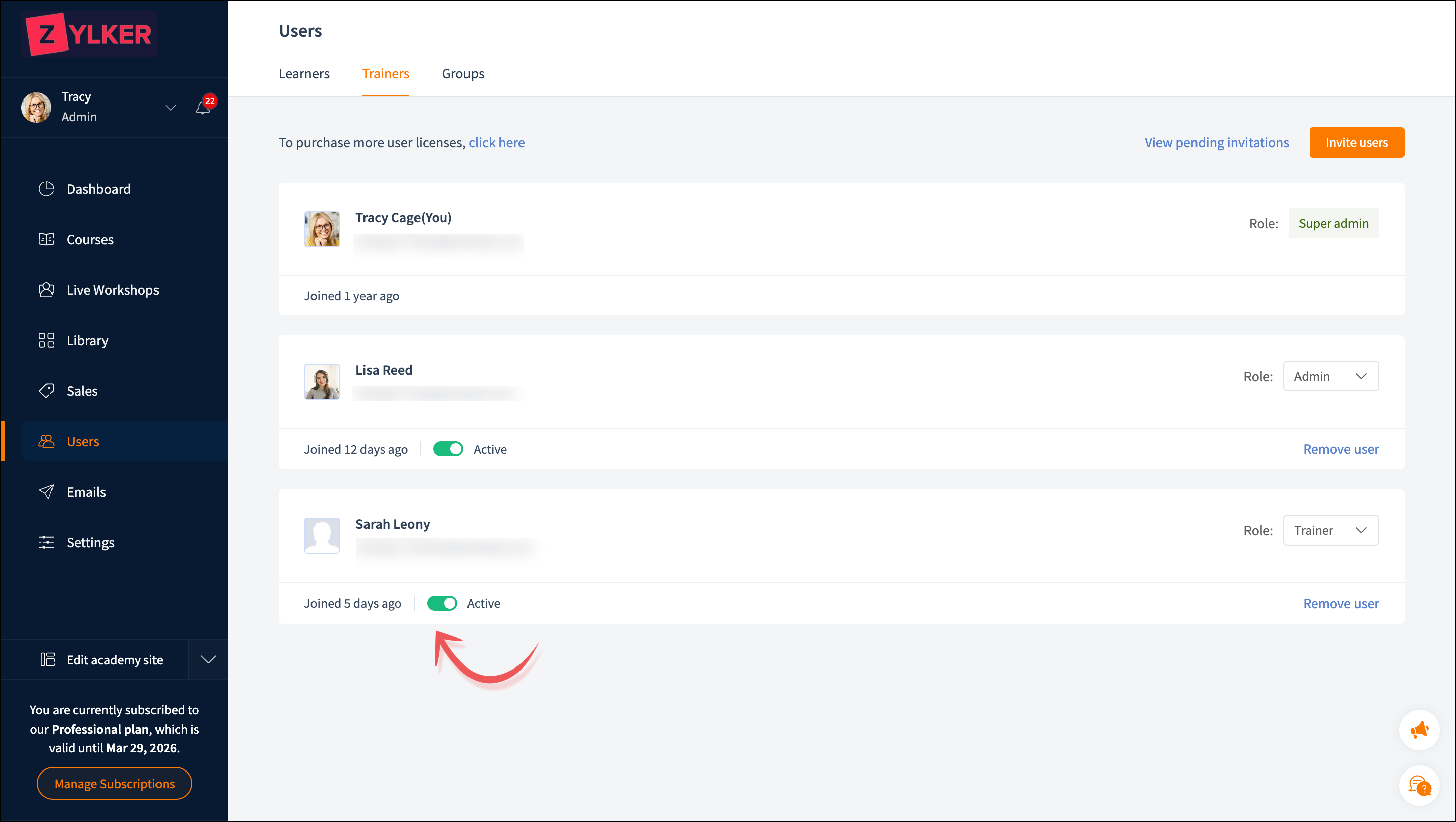
You can also make the user active or inactive at any time in the academy. When a person is in active status, they can host courses, conduct live workshops, and access the academy; when they are in inactive status, they cannot access the academy.
In the Admin/Trainer section, turn off the Active toggle button for the users you want to make inactive.
In the Admin/Trainer section, turn off the Active toggle button for the users you want to make inactive.
Related Articles
Moderator role in Groups
The group feature in TrainerCentral help the admin to group learners under one place. As a learner, you can be assigned a moderator role in a group. Once assigned, you can monitor and keep track of the learners in your group. Navigate to the My Team ...FAQ - Manage trainers
How can I invite a trainer to my academy? Navigate to the Users pane and click on Invite Trainers under the Trainers tab. Enter their name and email address and click on Invite. How can I bulk invite trainers to my academy? Navigate to the Users pane ...Add new learners to your academy
To add new learners to the academy, a user with Super Admin or Admin privileges can follow the steps below: Navigate to the Users tab in the left pane. Select the Learners tab. Click the Add Learners link at the top-right corner of the page. Add ...Manage Navigation
With any page you add your site, it is important to configure the navigation path correctly. With TrainerCentral, it is very easy to set this path and take your academy live with the rightly linked pages. This help article is for old site editor and ...Add webpages to your website
A website is made of several pages that can showcase your offerings in detail and drive leads and sales. TrainerCentral's website templates include three default pages: Home Page, All Courses, and All Sessions. You can also add additional webpages to ...