Sales Report
In TrainerCentral, you can track the revenue of your academy from the Sales tab. You can view the learner's purchase details and their overall contribution to the organization's revenue. You can track transactions based on a date, and even check the coupon amount and tax applied for each transaction.
The Sales tab is categorized into Report and Transactions.

The Sales tab can only be accessed by admins.
Report
In Report, you can view all your learners' purchase details. You can get insights on total revenue, purchased tickets, and active tickets.
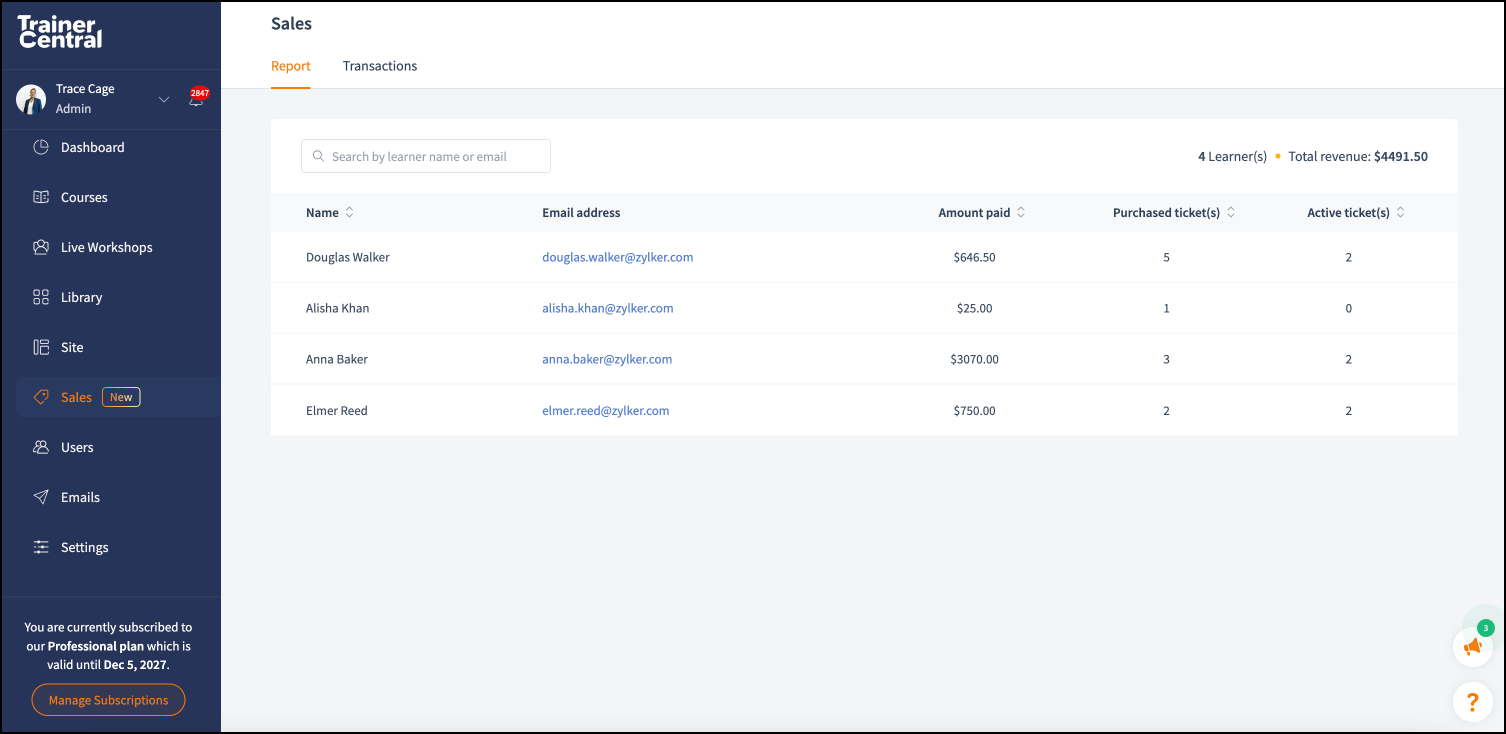
To access Sales Report:
- Sign in to your TrainerCentral account as an admin.
- Click the Sales tab in the left pane to open it on the right. The Report section will be selected by default. In the top-right corner, you can view the total learners and the academy's total revenue.
- Search for a learner by name or email address. By default, you can find the following details of your learners:
- Learner Name
- Email address
- Amount paid: The amount paid by the learner to the academy for the course/bundle/session they have purchased.
- Purchased ticket(s): Learners' purchased ticket will be listed here. Learners can purchase the course/bundle/session in One-time payment/Subscription/Payment plan/Part payment plan as tickets .
- Active ticket(s): When Course/bundle/session is accessible to learners, and the payment plan is Subscription/Part payment/Payment plan, tickets will be listed here.
- You can sort Name in alphabetical order, and sort Purchased ticket(s) and Active ticket(s) in ascending or descending order by clicking on the arrow next to Name, Purchased ticket(s), and Active ticket(s), respectively.
View a learner's purchases
- Go to Sales > Report.
- Search for a learner by name or email address and click on them. The selected learner's details will be displayed on a new page.
- In the top section, you can find the general details of the learner. This includes:
- Learner's name
- Email address
- Account created date
- Last login
- Country
- Total amount paid
- Number of logins
- IP address
- In the bottom section, you can find the purchase details of the learner. This includes:
- Product name: Course/Bundle/Session name.
- Product type: Course/Bundle/Session.
- Purchased date: Ticket purchased date.
- Ticket name: Name of the purchased ticket.
- Ticket type: One-time payment/Subscription/Part payment/ Payment plan
- Status: Live/Expired/Waiting/Cancelled/Paused
- Live: The learner has paid for the product and it is accessible to them.
- Expired: The product validity has expired. One-time payment and Part payment plan have the option to set the product validity. So when the learner's product validity date expires, they cannot access the product.
- Waiting: The academy is yet to receive the amount.
- Cancelled: The payment will be cancelled by the trainer/learner for reasons such as course deleted, learner blocked from the course, learner blocked from the academy, academy goes offline, plan downgraded, and learner purchased another ticket.
- Paused: The payment will be paused by the trainer when the course goes offline.
- Amount paid: The learner's purchased amount for the product.
- Click on a product name to see the transaction details. The transaction details will be displayed on a new page.
- In the top section, you can view the selected product name, product type (Course/Bundle/Session), ticket name, ticket type, and description.If the ticket type is Subscription/Part payment/Payment plan, then you can view the ticket details as follows:
- Purchased date
- Ticket amount
- Next billing date
- Last billing date
- Cycles remaining (Number of payments pending)
- Status (Live/Expired/Waiting/Cancelled/Paused)
- In the bottom section, you can view the Transaction details as follows:
- Invoice ID: An invoice number is a unique number assigned to identify invoices.
- Status: Paid/Not paid/Waiting/Failure.
- Invoice Date: A date on which invoice is generated.
- Paid date: Amount paid date.
- Amount paid: Amount paid by the learner.
- Coupon amount: The coupon amount applied to this ticket.
- Actions: Admin can view/download the generated invoice.
- If you expand a particular transaction, you can view transactions charges, payment modes, and other payment details. For more details, please refer step 8. in the Transactions section below.

If the ticket type is One-time payment, in the top section, there will be an expiration date instead of last billing date, next billing date, and cycles pending.
Transactions
The Transactions tab gives you a complete view of all transactions in the academy, along with the total revenue generated.
To access Transactions:
- Sign in to your TrainerCentral account as an admin.
- From the left pane, click the Sales tab. A new page will appear on the right. By default, the Report section will be displayed.
- Click Transaction next to the Report section. You can view total transactions of your academy at the top-left corner of the page, and total revenue at the top-right corner of the page.
- By default, you can find the following details for each transaction.
- Transaction date: The product purchased date
- Product name: Course/bundle/session name
- Email address: Learner's email address
- Price: Price of the product
- Coupon amount: Coupon amount of the selected product
- Tax: Tax for the product
-
Revenue:
Price - Coupon amount
If price includes tax
(Price - Coupon amount) + Tax
If price does not include tax
- Upon clicking any transaction, it will redirect to the Transaction Details page of that learner.
-
In the first section, you can view the selected learner's name, email address, amount paid, Invoice ID, Purchased date, and more menu.
 Admins can click the more menu to preview or download the invoices.
Admins can click the more menu to preview or download the invoices.
- In the second section, under the ticket name, you can find the following details:
- Price (including tax/not including taxes): Ticket price
- Coupon amount: Coupon amount applied
- Tax: Tax amount (If the price does not include taxes)
-
Total amount:
Price - Coupon amount
If price includes tax
(Price - Coupon amount) + Tax
If price does not include tax
- In the third section, you can find the additional details of the transaction.
- Payment gateway: A network through which your learners transfer you the funds for the product purchased.
- Payment mode: credit/debit/cash
- Transaction ID: Payment gateway's transaction ID.
- Gateway charges: Cost incurred per transaction for payments made through payment gateways.
- Tax: Tax levied for the sale of your product.
- Billing address: The address associated with the learner's bank account.
- Last four digits of the card: Last four digits of the learner's card.
- Coupon code: Coupon code applied for this product.
- In the left pane, you can view the total transactions (Total) and a list of the transactions with transaction date and course name.
Related Articles
Track a learner's progress
To monitor an individual learner's enrollment and report, a user with Super Admin or Admin privileges can follow the steps below. If you want to view the consolidated report of all learners' performance in a specific or all courses, refer to this ...Payment Plan
TrainerCentral allows you to collect the course fees in installments. For instance, consider a course called 'Business English' that is offered for $50. The admin has the option to charge $10 for 5 cycles. The main difference between a subscription ...Part Payment
TrainerCentral allows you to charge your course fees in terms. You can also configure the percentage of the fee that has to be paid in each term. For example, consider a course called Communication Skills, which is offered for $100. You can configure ...Configure Payment Gateway
In TrainerCentral, you can monetize your training expertise by adding tickets to your courses. As an Admin, before you add tickets, you will be asked to set a specific currency value for your account. This specified currency will be the base currency ...One Time Payment
In TrainerCentral, you have the option to offer your course for a one-time fee. You can also specify the duration for which the course can be accessed by your learners after paying the one-time fee. Steps to Follow: Click the Create button at the ...