Session analytics
View detailed analytics
You can see even more information about how your attendee responded to your session, including likes, ratings, attendee questions, and poll answers, in Detailed Analytics.
The detailed analytics start with the basics:
- The size of the attendees
- The length of the session
- The date of the session
- The number of slides you presented
After the basics, you can also see a lot more detail about the attendee's reactions:
- Slides that were liked by the attendee
- The ratings they gave your session
- The questions the attendee asked
- The polls you asked and the answers the attendee gave
To view detailed analytics:
- Click the Session icon in the left-hand panel.
- Click Completed Sessions to see a list of all of your past sessions.
- Click View Analytics next to a session.
- The Analytics tab loads automatically by default.
You can see your basic stats across the top, followed by sections for specific engagement details:
Engagement contains a pie chart showing the percentage of the time spent by you followed by the average amount of time spent by the total attendees on the session.
The average audience-engagement percentage score.
- 90-100: Outstanding
- 70-90: Very Good
- 40-70: Good
- 20-40: Average
- < 20: Poor
Likes contains a pie chart showing the percentage of slides that were liked by the attendee, followed by the number of slides liked out of the total in the presentation (e.g., 62 slides liked out of 92), and the total number of likes.
Ratings contains a star graph showing the session's average rating, followed by a numerical average rating and the total number of rating responses received.
Questions contains a pie chart showing the percentage of the attendee that asked questions, followed by the raw number of attendee members who asked questions, the number of questions asked, the number of questions answered, and the question that received the highest number of up-votes.
Polls contains a summary of polls conducted by question type (multiple choice, text, and rating), followed by details about each poll including the question text, the question type, the percentage of the attendee that answered, the number of attendee members who answered out of the total who attended, and the most voted answer.
Review Questions
In this section, you can view the individual questions asked by your attendee during the session. For each question, you'll see the question text, the name of the trainee who asked it (if provided), the time it was asked, the number of up-votes and down-votes it received, and whether it was displayed to the attendee.
To review the questions from a session:
- Click the Sessions icon in the left-hand panel.
- Click Completed Sessions to see a list of all of your past sessions.
- Click View Analytics next to a session.
- Click the Questions tab.
You can filter the questions based on their reply status, or sort them based on the time they were asked or the number of up-votes they received.
View Chat History
This section is available only for 'Remote' sessions (there is no chat history for a Face-to-Face session). It includes the session date, the number of chats that took place, and a list of individual chats including the attendee member's .
To review the chats from a session:
- Click the Sessions icon in the left-hand panel.
- Click Completed Sessions to see a list of all of your past sessions.
- Click View Analytics next to a session.
- Click the Chats tab.
Review Polls
In this section, you can see details about all of the polls connected to your session, whether they were actually asked or not.
To review the polls from a session:
- Click the Sessions icon in the left-hand panel.
- Click Completed Sessions to see a list of all of your past sessions.
- Click View Analytics next to a session.
- Click the Polls tab.
- Scroll down to the Conducted Polls section to see basic results for the questions you presented to the attendee.
- Click View Results for a specific poll to see detailed results, including respondents' names, email addresses, and poll ratings (if provided).
Review Feedback
In this section, you can see what your attendee had to say about your presentation, including the attendee member's name (if provided), the rating they gave your session, and any additional feedback they provided.
To review the feedback from a session:
- Click the Sessions icon in the left-hand panel.
- Click Completed Sessions to see a list of all of your past sessions.
- Click View Analytics next to a session.
- Click the Feedbacks tab.
Export Analytics
You can also export a report of your analytics by clicking on the Export analytics option on the top right. The exported analytics data is saved as a sheet file.
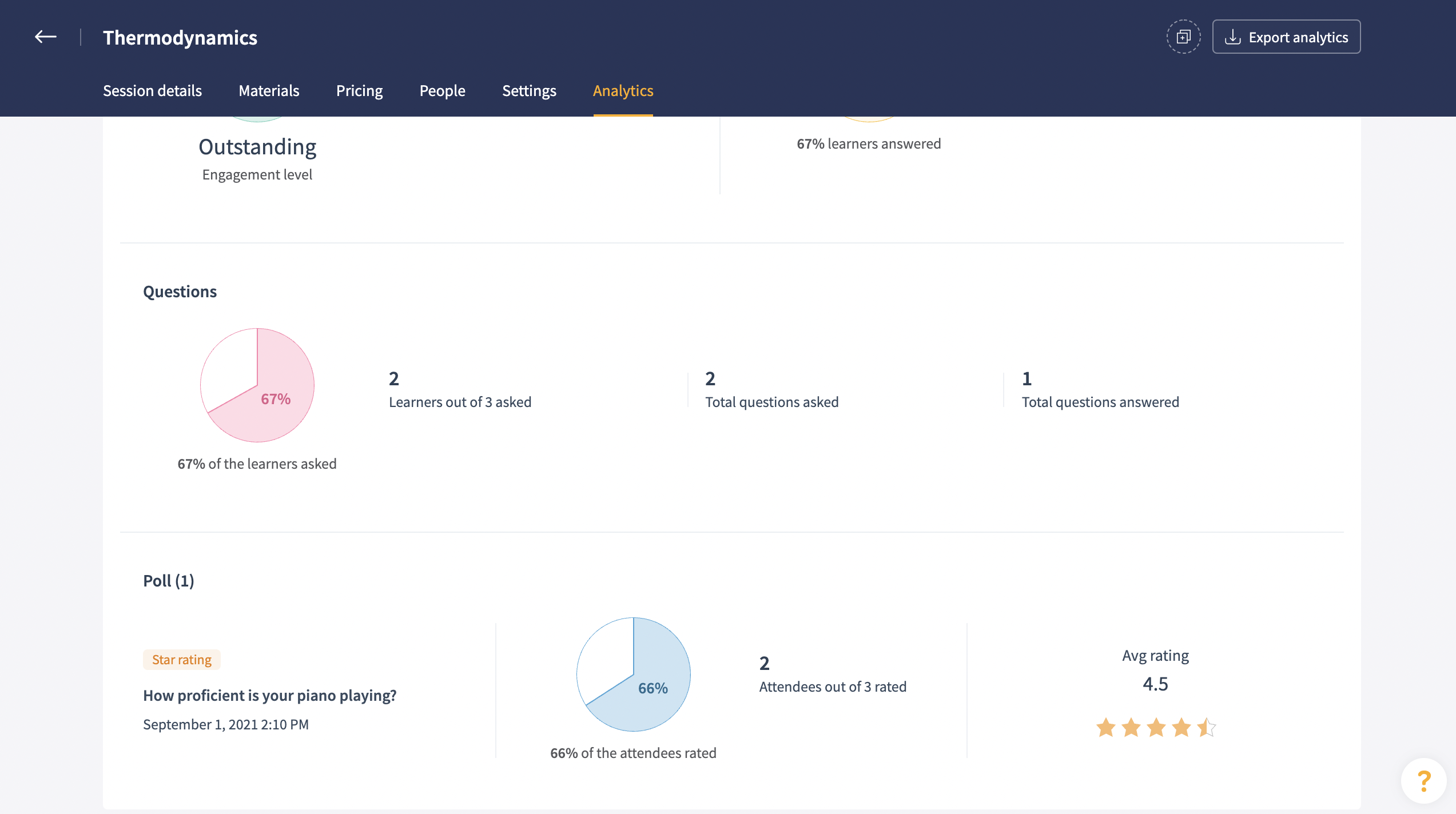
Related Articles
View detailed analytics
Overview You can see even more information about how your attendee responded to your session, including likes, ratings, attendee questions, and poll answers, in Detailed Analytics. The detailed analytics start with the basics: The size of the ...Session survey
As a trainer, assessments help you gauge the trainee's attitude, awareness and their reaction towards a training. Qualitative feedback ensures that your online trainings are learner-centric , trainer-directed, mutually beneficial and ...Session settings
TrainerCentral offers you the flexibility to customize your live sessions using various settings. This allows you to efficiently manage your live session before, during, or after its launch. To access the settings options: Navigate to the Settings ...Promote your session
Embed a session TrainerCentral allows you to embed a session to your own webpage or blog. You can embed the session's registration form or the session widget and have prospects register for your workshops directly from your page. To embed a ...Deliver a live session
TrainerCentral allows you to broadcast your voice and video, screen share, showcase videos and present slideshows to attendees in different locations. By default, when you begin, TrainerCentral audio and video will be enabled. You can start a session ...