Add a virtual waiting room
A waiting room allows trainers to control attendees' entry into a session. Trainers can hold attendees in a waiting room for some time before admitting them to the session. As a trainer, you can allow everyone in at once, or individually. This can be done before launching the session or after the session is launched.
After launching the session
- Click the Settings tab in the bottom-left side of the pane. The Settings window will be opened and the General tab will be selected by default.
- Select the Add a virtual waiting room to this session option under Settings.
The attendees will be held in the waiting room until the trainer lets them into the session.
Moving an active attendee to the waiting room
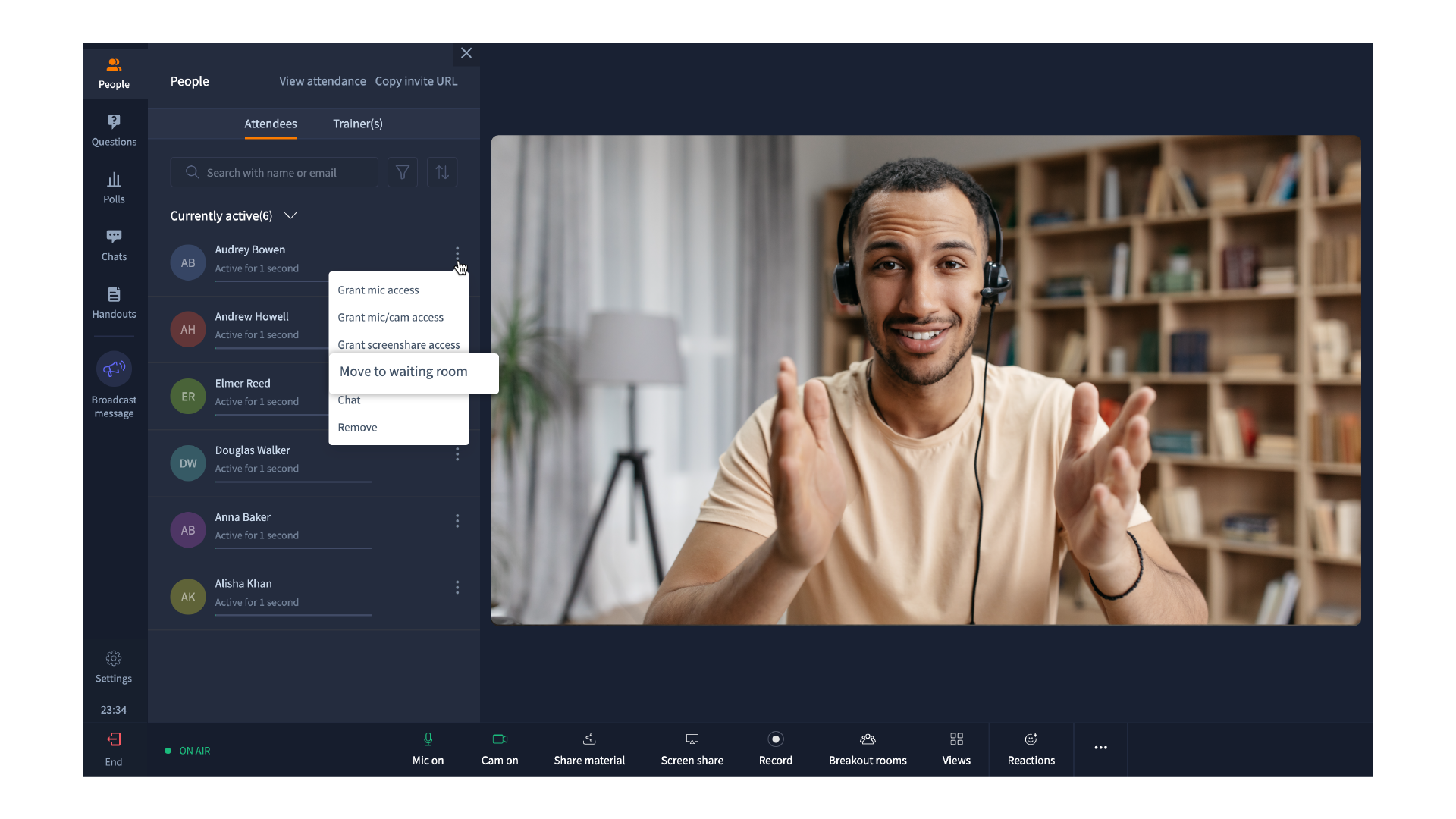
To move an active attendee who is already present in the session before the waiting room setting was enabled, follow these steps
- Click the People tab in the top-left corner of the screen. By default, the Currently active tab under the Attendees tab will be selected. Here, the list of attendees will be displayed.
- Click the
icon next to an attendee and select Move to waiting room.
Now the active attendee will be moved to the waiting room.
Moving attendees from the waiting room to the session
Moving attendees from the waiting room to the session
An alert message will be displayed on the trainer's screen indicating that an attendee has requested to join the session. Click Allow to admit them into the session.
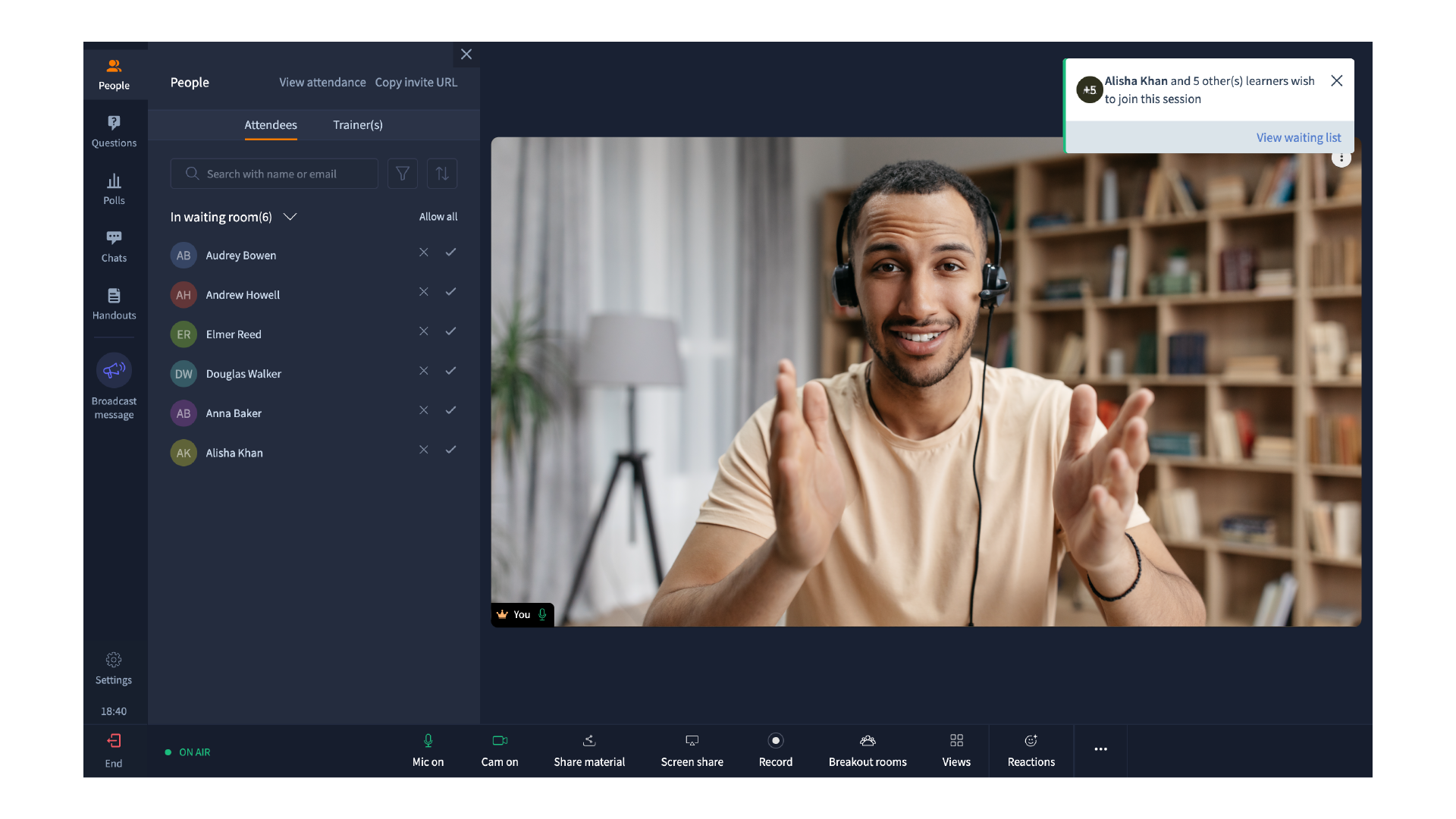
Viewing attendees in the waiting room
- Click the People tab in the left pane.
- The attendees in the waiting room will be listed under the "In waiting room" section.
- You can either allow them
into the session or deny
them entry from here.
Admitting all of the attendees in the waiting room into the session at once
Click the People tab in the left pane.
The attendees in the waiting room will be listed under the "In waiting room" section.
Click Allow all (this will be displayed only when there is more than one attendee in the waiting room) next to the In waiting room section. This will admit all the attendees in the waiting room into the session at once.
Related Articles
Add new learners to your academy
To add new learners to the academy, a user with Super Admin or Admin privileges can follow the steps below: Navigate to the Users tab in the left pane. Select the Learners tab. Click the Add Learners link at the top-right corner of the page. Add ...Add webpages to your website
A website is made of several pages that can showcase your offerings in detail and drive leads and sales. TrainerCentral's website templates include three default pages: Home Page, All Courses, and All Sessions. You can also add additional webpages to ...Add Learners to Your Group
In TrainerCentral, once you create a group, you can add learners to it. The learners can be from your organization or external individuals. Let's look at the steps to add learners. Click the Add Learners button. The Add learners window will be ...Live Session - Audio/Video Enhancements
Hello everyone! We have some exciting updates to share with you all on several new feature enhancements we've been working in the live sessions module. Some of the below features are under development and may not be available in the mobile app at the ...Breakout rooms
A breakout room can be used to split your audience into specific groups for team-building tasks, leaner-specific activities and even offer varying course content based on specific user needs. For example, if you have 100 participants in a session, ...