Configure ticket in multiple currencies
For any ticket configured, you can choose to display the ticket in a particular currency to all users across the globe or display the course price in different currencies when accessed from different countries.
This way any prospect accessing the course sales page from a particular country will see the course price in that relevant currency (if added when configuring a ticket).
To add multiple currencies to a ticket:
1. After creating a course, navigate to the Pricing tab and choose any one of the available payment modes (One-time payment, Subscription, Payment plan etc) and click Add.
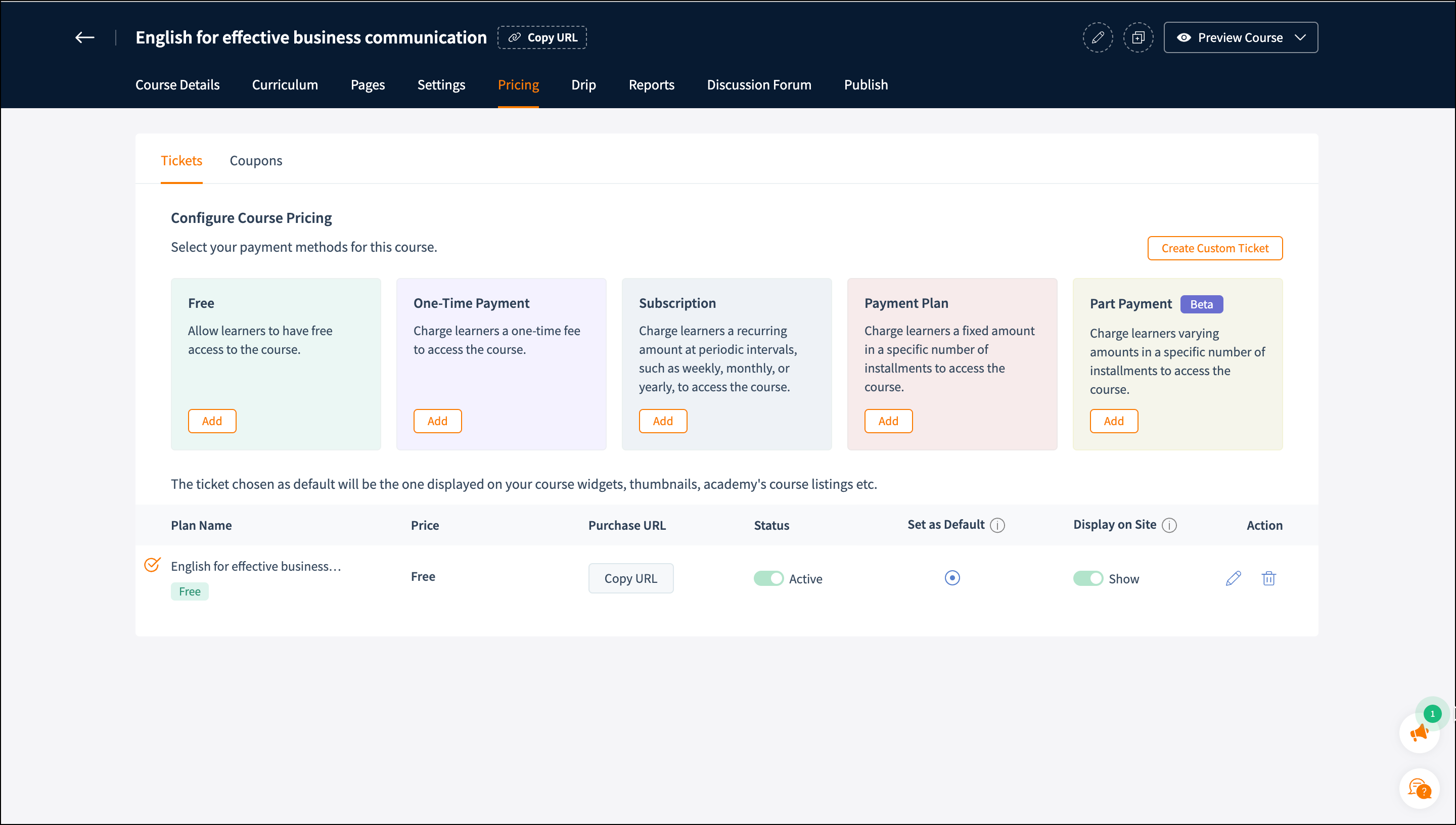
2. In the modal that pops-up, click on Add Currency.
3. Choose the country and the currency that should be shown when accessed from that country.
For example, in the screenshot shown above, all prospects who access your course page from Hungary will see the price in Canadian Dollars.
4. After adding multiple currencies, if a prospect accesses your course sales from a country not listed here, the ticket price will be shown in its default currency (the one chosen using the radio button).


The multi-currency feature is supported for the default payment gateways available in your academy. However, if you configure payment gateways through the custom payment feature, multi-currency won't be supported.
Missing currency
If you do not see a particular currency listed above when you try to add them for a ticket, kindly navigate to the Currencies section under the Payments tab under the Settings menu and add your required currency here.
 Note: If your learners face payment issues when trying to pay for your course, kindly ensure that the added currencies for your ticket is supported by the payment gateway configured in your academy.
Note: If your learners face payment issues when trying to pay for your course, kindly ensure that the added currencies for your ticket is supported by the payment gateway configured in your academy.
Related Articles
Subscription Ticket
In TrainerCentral, you can configure a subscription ticket for your courses, with which you can charge a specific amount periodically, either weekly, monthly, or annually. Steps to Follow: Click the Create button at the top-right corner. Select ...Configure Payment Gateway
In TrainerCentral, you can monetize your training expertise by adding tickets to your courses. As an Admin, before you add tickets, you will be asked to set a specific currency value for your account. This specified currency will be the base currency ...Free Ticket
TrainerCentral allows you to configure a free ticket, where learners don't have to pay to enroll in a course. You can also set the duration for which you wish to offer the course for free. Steps to Follow: Click the Create button at the top-right ...Payment Plan
TrainerCentral allows you to collect the course fees in installments. For instance, consider a course called 'Business English' that is offered for $50. The admin has the option to charge $10 for 5 cycles. The main difference between a subscription ...One Time Payment
In TrainerCentral, you have the option to offer your course for a one-time fee. You can also specify the duration for which the course can be accessed by your learners after paying the one-time fee. Steps to Follow: Click the Create button at the ...