Configuring the 'From' and 'Reply-To' email addresses
Effective email communication with learners is essential for any organization or academy to establish and maintain a strong, positive relationship. Using an email from the authorized domain increases the chance of the message ending in the recipient's primary inbox rather than being flagged as spam. In this help article, we'll look at the steps in configuring primary and secondary email addresses to your academy.

You must add and verify your email domain before adding the primary email address. Learn how to add domain here. Only a verified domain can be used as the primary email address.
To access contact settings:
- Click the Emails tab on the left pane.
- Select the Contact Settings tab at the top. The contact settings page will be displayed.
Primary email address
The primary email address is from which learners will receive important communications and other notifications from the academy. You can add multiple primary email addresses and choose the required one while configuring the email to the learner.
Consider an a situation where you run an academy with a verified custom domain zylker.com. Now, you can use different primary email addresses for different functions. You can use announcement@zylker.com to send notification emails, sales@zylker.com can be used to send purchase confirmation and renewals, and onboarding@zylker.com can be used for course invite emails. This way, you can streamline all the learner communications.
Consider an a situation where you run an academy with a verified custom domain zylker.com. Now, you can use different primary email addresses for different functions. You can use announcement@zylker.com to send notification emails, sales@zylker.com can be used to send purchase confirmation and renewals, and onboarding@zylker.com can be used for course invite emails. This way, you can streamline all the learner communications.
Add primary email address
-
Click the Add Contact link below the primary email addresses section. The Add contact window will be displayed.
-
Specify the Name from which the mail will be sent.
- Enter the Email address for which the domain is verified.
 The verified domains will be listed in the drop-down and select the required one.
The verified domains will be listed in the drop-down and select the required one. -
Click the Add button.
The added email address must be verified by the contact to be set as a primary email address.
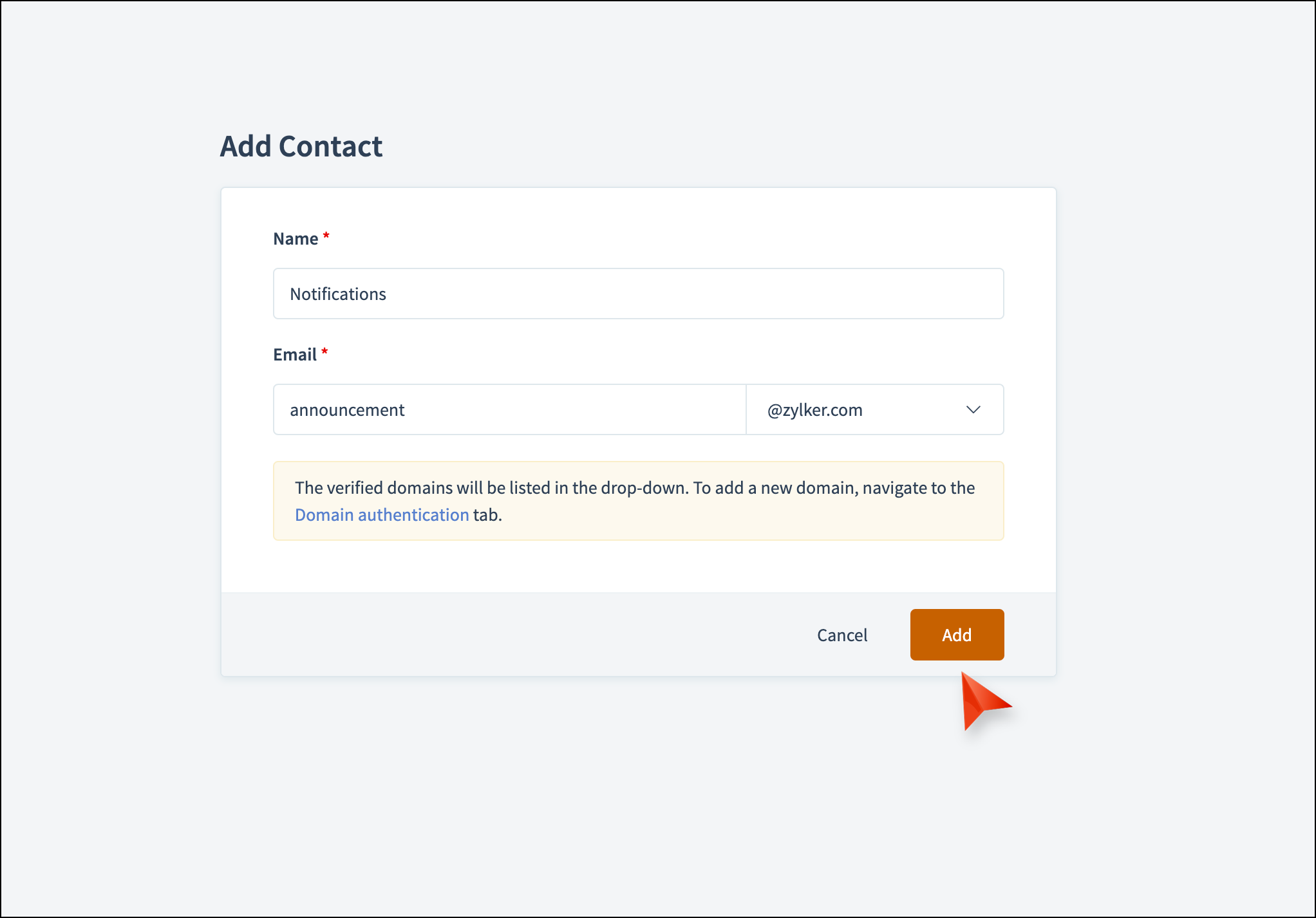
Make default
You can make the added email address the default primary address. If you have not chosen any email address for your primary address when you are sending mail, then the email will be sent from the default email address.
Select Make default next to the required contact. The primary address will be made the default primary address.
Select Make default next to the required contact. The primary address will be made the default primary address.
 If you don't set any email address as the default and fail to select an email address when sending emails to learners, the emails will be sent from notifications@mailer.trainercentral.com.
If you don't set any email address as the default and fail to select an email address when sending emails to learners, the emails will be sent from notifications@mailer.trainercentral.com.
Edit primary email address
You can edit the added contact at any time.
-
Select Edit next to the required contact.
-
Edit the contact name.
Delete
You can delete the added contact at any time.
Select Delete next to the required email address. The contact details will be deleted.

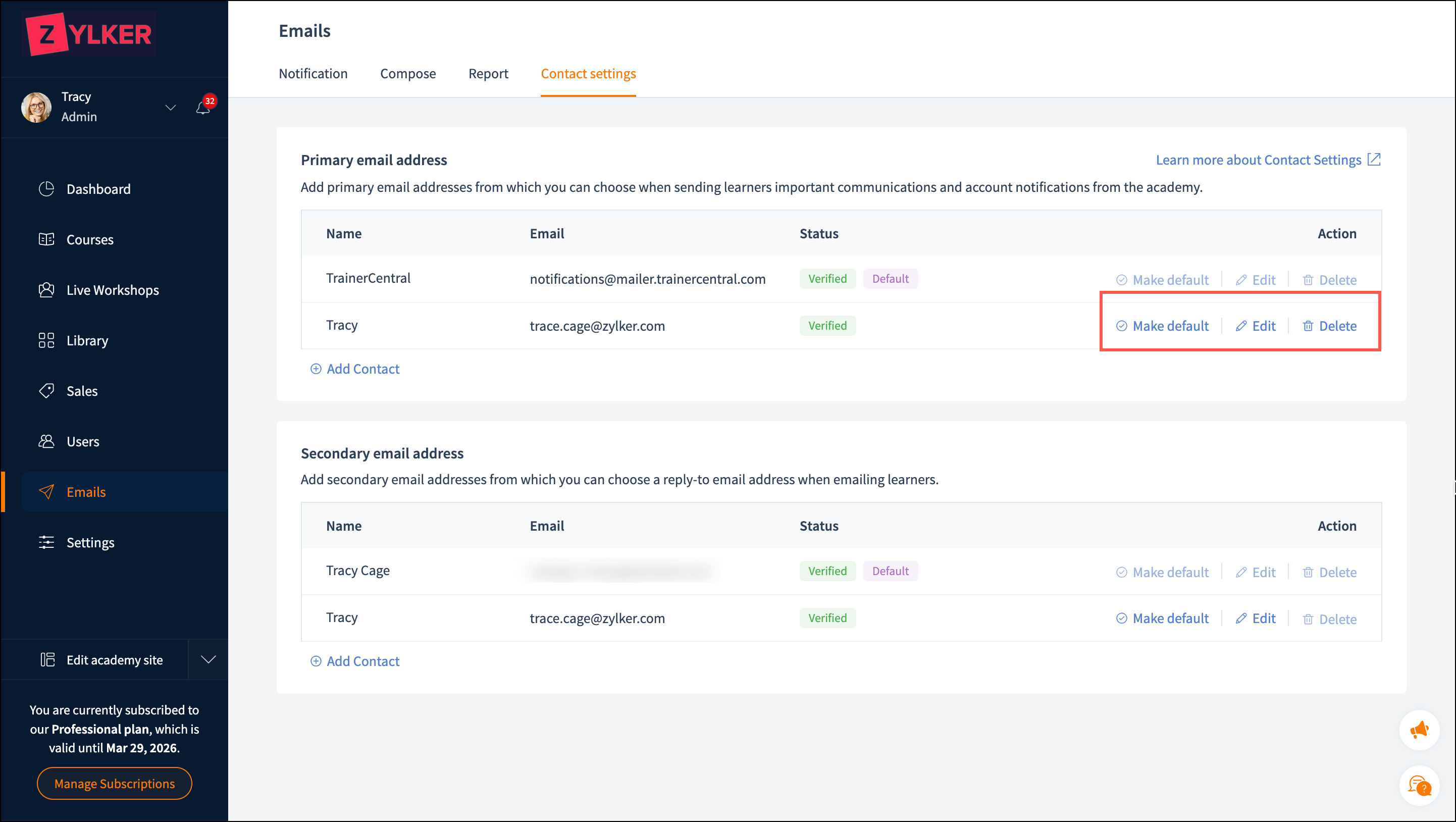
Select Delete next to the required email address. The contact details will be deleted.

You can't edit or delete TrainerCentral's contact details.
Secondary email address
The secondary email address can be used as your reply-to email address. You can add multiple secondary email addresses and choose the one you want to set as the reply-to address when configuring an email.
Add secondary email address
-
Click the Add contact link below the secondary email address section. The Add contact window will displayed.
- Specify the Name and Email address of the contact whom you want to set as the secondary email address.
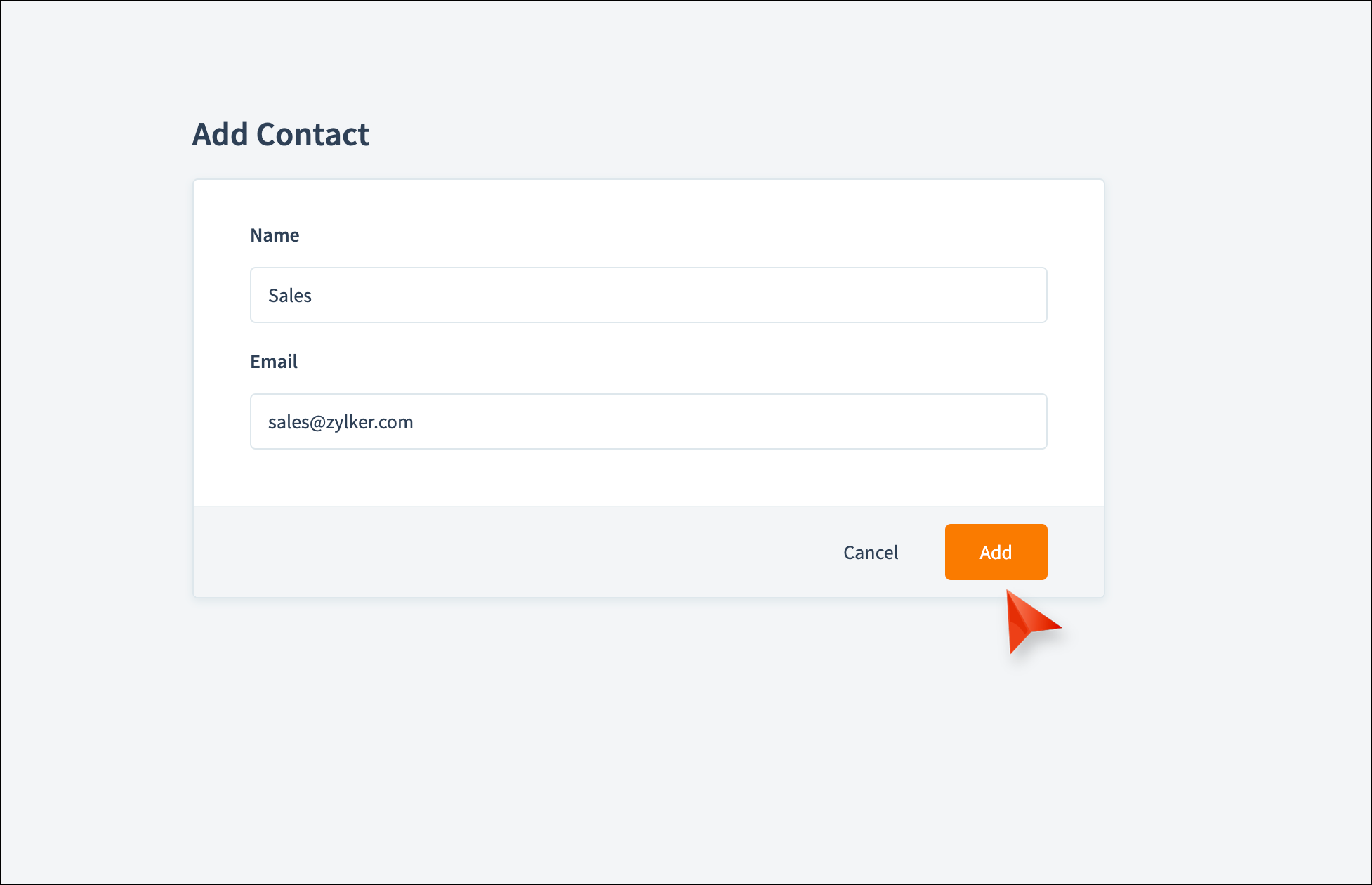
Make default
You can make an added email address the default secondary address. If you haven't configured a secondary email address when sending emails to learners, the default email address will be used as the reply-to address.
Select Make default next to the required email address. The email address will be made the default secondary email address.


If you don't set any email address as the default and fail to select an email address when sending emails to learners, the super admin's email address will be used for reply-to.
Edit
You can edit the added contact at any time.
-
Select Edit next to the required contact.
-
Edit the contact name.
Delete
You can delete the added contact at any time.
Select Delete next to the contact. The contact will be deleted.
Select Delete next to the contact. The contact will be deleted.

You can't edit or delete the super admin's contact details.
Related Articles
Authenticate email domain in TrainerCentral
Domain Authentication is a mechanism that verifies the email from the point of its origin by validating the email sender. It checks emails to rule out any possibility of spamming or spoofing thereby protecting the sender's good reputation. ...Email reminders
Send emails to your registrants to remind them about the session. The reminders can be sent an hour, day, or even ten minutes before the session begins. Reminder emails can be sent only for sessions that are scheduled and not launched immediately. If ...Unsubscribe from email notifications
As a learner, you have the option to unsubscribe from the academy’s email notifications. Steps to unsubscribe emails Select the Settings tab in the left pane. Select the Email Notifications tab. By default, Subscribe to email notifications will be ...Email notification settings
TrainerCentral allows you to customize all the emails sent to your trainer and your learners from your academy. Below is the list of emails sent from the product and the steps on how to edit and customize them. Learner email notifications Below are ...Manage your library - Recordings
All your live lesson recordings are saved under the Recordings tab. You can download or delete them using the tools present to the right of the listed recording. To download a recording Click on the recording, then click the download ...