Course Report
TrainerCentral gives you a detailed, consolidated report on how your learners performed all through your course, their status of completion, pending access requests, and more.
Learner details
The Learner details tab gives you complete details about the learners enrolled in your course, their level of course completion, and individual lesson completion status.
Course Leads
Prospects who've viewed a lesson offered as free preview in a course are listed in the Learner Details section under the Reports tab as a Prospect. You can view the date on which they signed up to the academy, location, last login and even spent on the free preview lesson in this report.
Recalculate Progress
Whenever you add/remove lessons in a course, you can recalculate the course progress of your learners to better reflect the updated curriculum. Once progress is recalculated, the learners who have achieved 100% completion will receive a course completion email.
You can recalculate the progress calculated by clicking on Recalculate Progress under the Learner Details tab under the Reports section.
You will be shown a confirmation dialog box (as shown below). Click Recalculate.

If a lesson has been added/removed in the course curriculum, kindly ensure you recalculate the course progress in the Reports tab so that the course completion percentage is accurately reflected for your learners and in the report
Issue certificate
You have the option to choose the learners and issue their certificates. You can issue them even if the learners have not completed 100% of the course.
To issue the certificate:
To issue the certificate:
- Select the learner's record.
- Click the Issue certificate button at the top of the learner list. The certificate will be emailed to the selected learners as an attachment. They can also download it from the academy website.
- You have to create the certificate template before issuing it. Learn more about creating and issuing certificates.
- To issue a course certificate automatically to all learners after their course completion, refer to this help article.
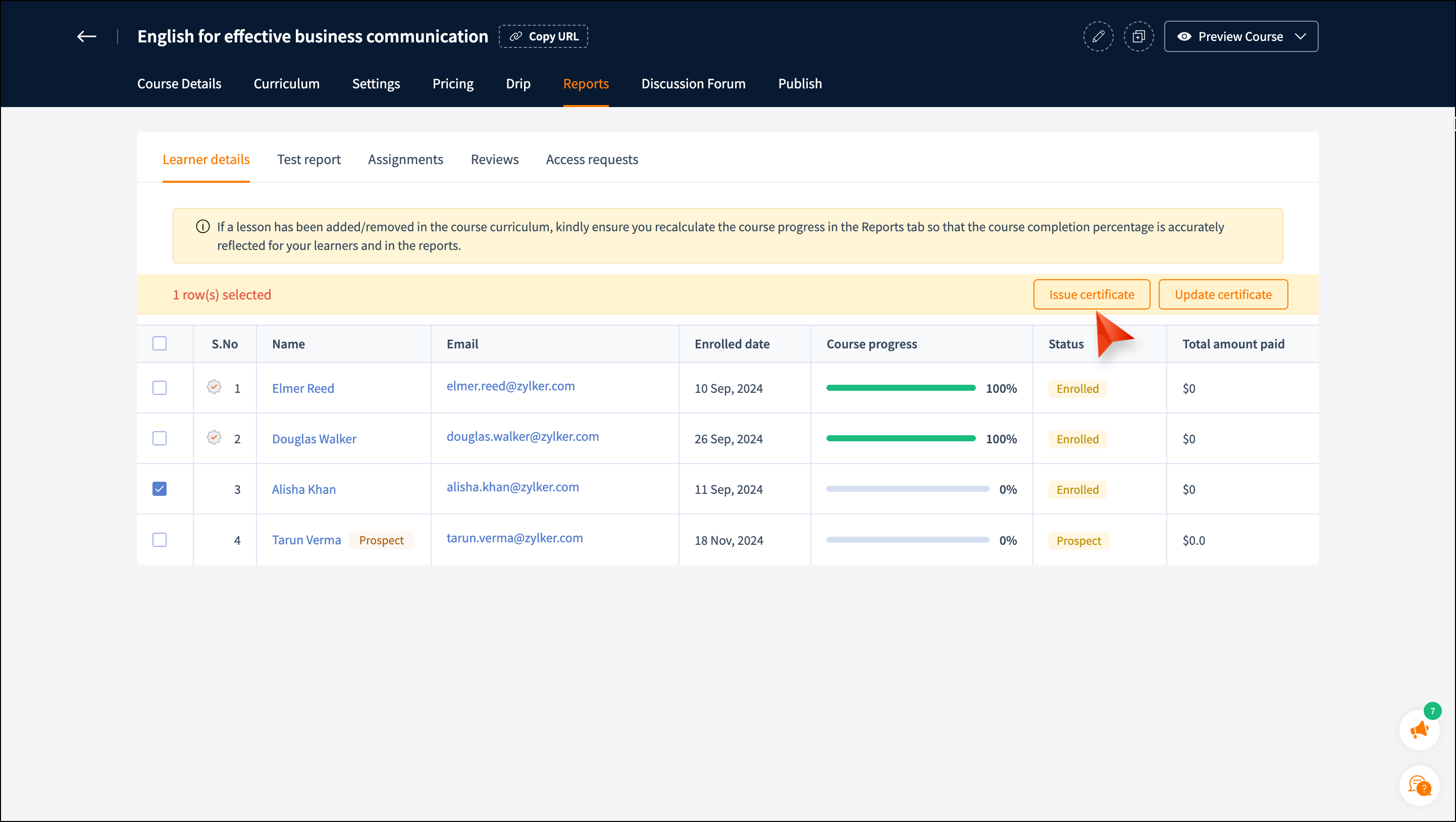
Update certificate
If you have issued a certificate to learners already, and need to replace it with the most recent version, you can do that.
To update the recent version:
To update the recent version:
-
Select the learner's record.
-
Click the Update Certificate button at the top of the learner list. The certificate will be emailed to the selected learners as an attachment, and they can also download it from the academy website.
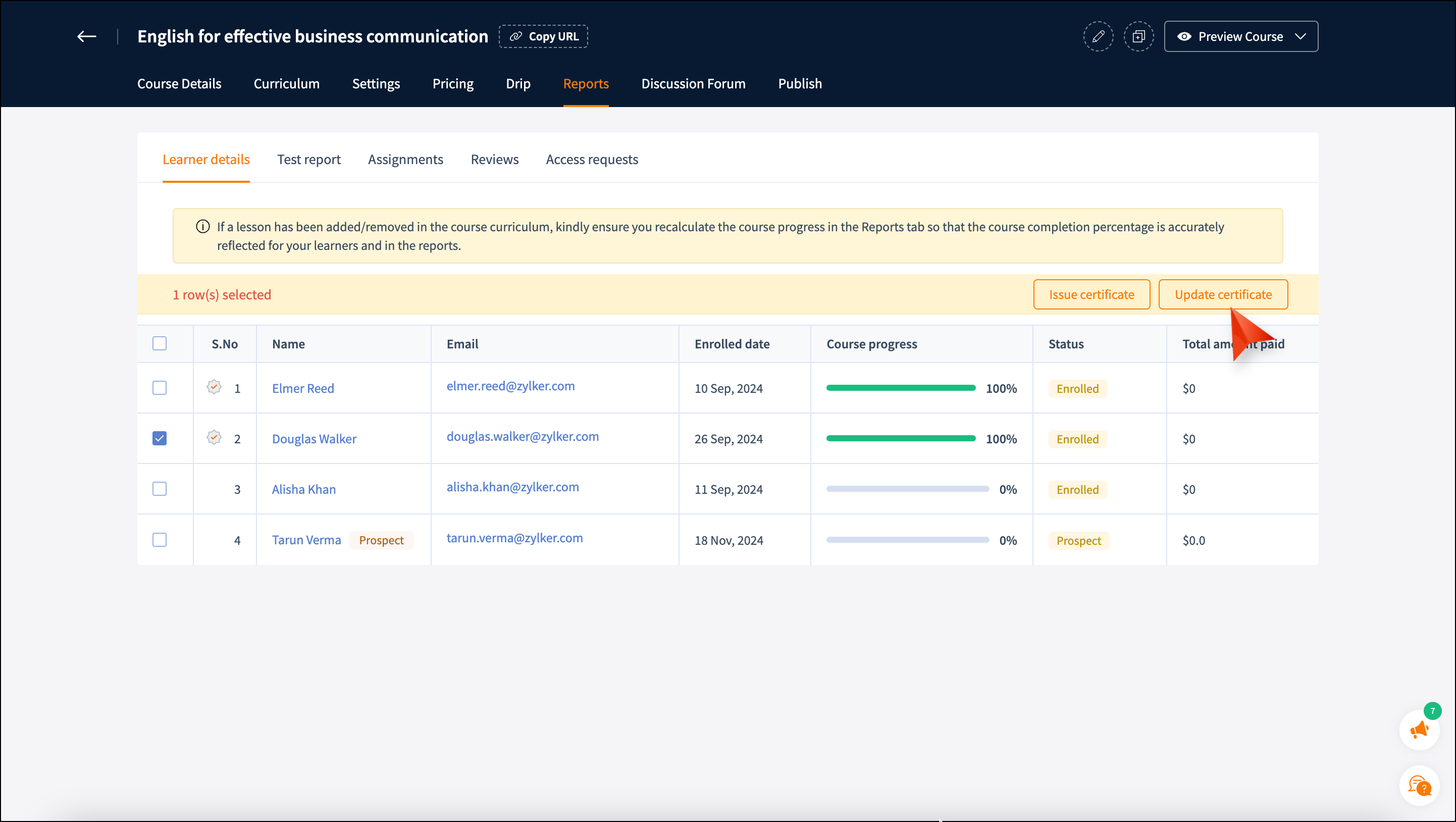
Course completion
This gives you an insight into the learner's course progress, including the number of chapters and lessons completed, the status of assignments, and test grades.
Mark Course as Completed
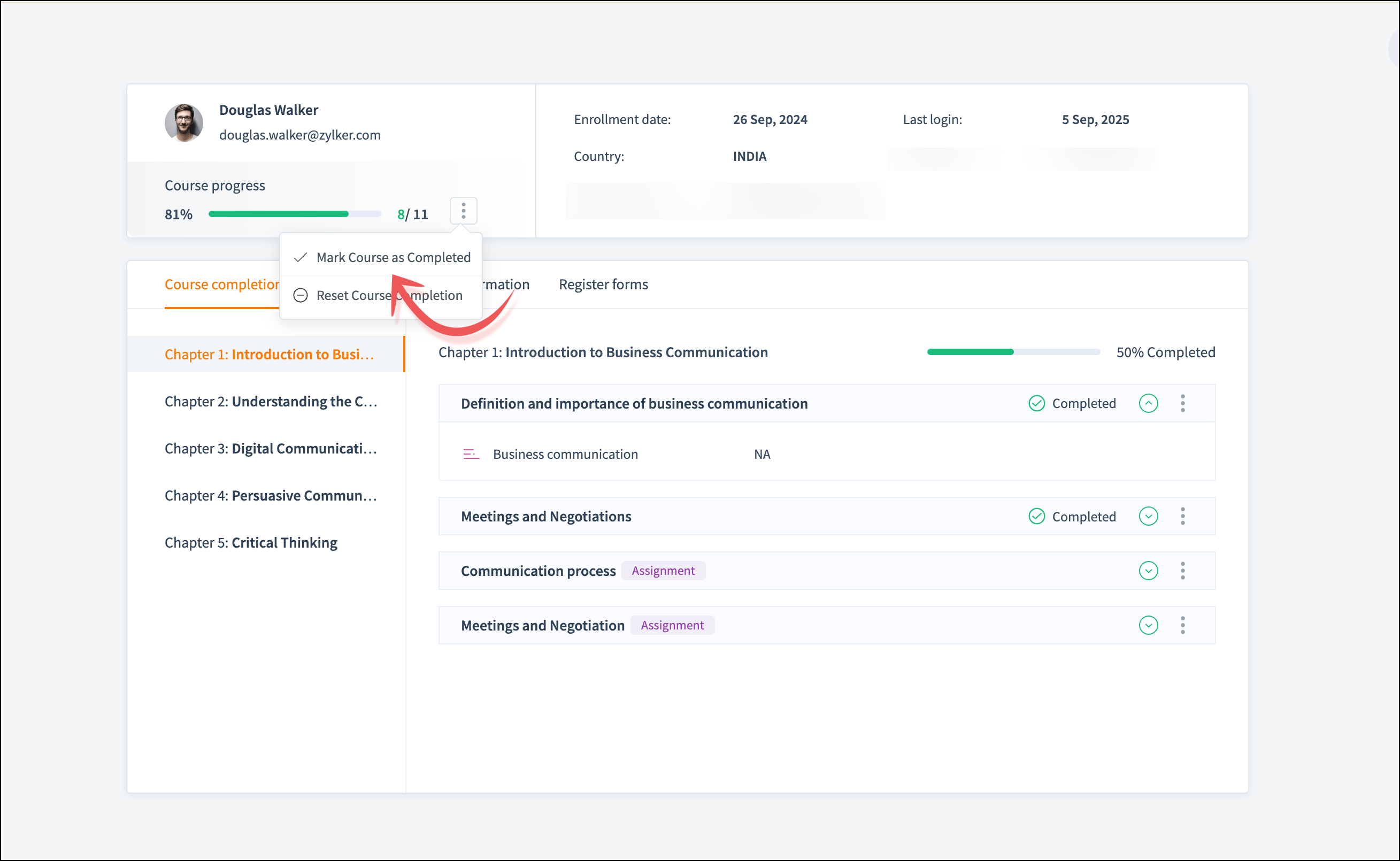
You can manually mark a course as completed for a learner.
You can manually mark a course as completed for a learner.
- Click the more icon next to the Course progress.
- Select the Mark Course as Completed option. The course will be marked as completed.
Reset Course Completion
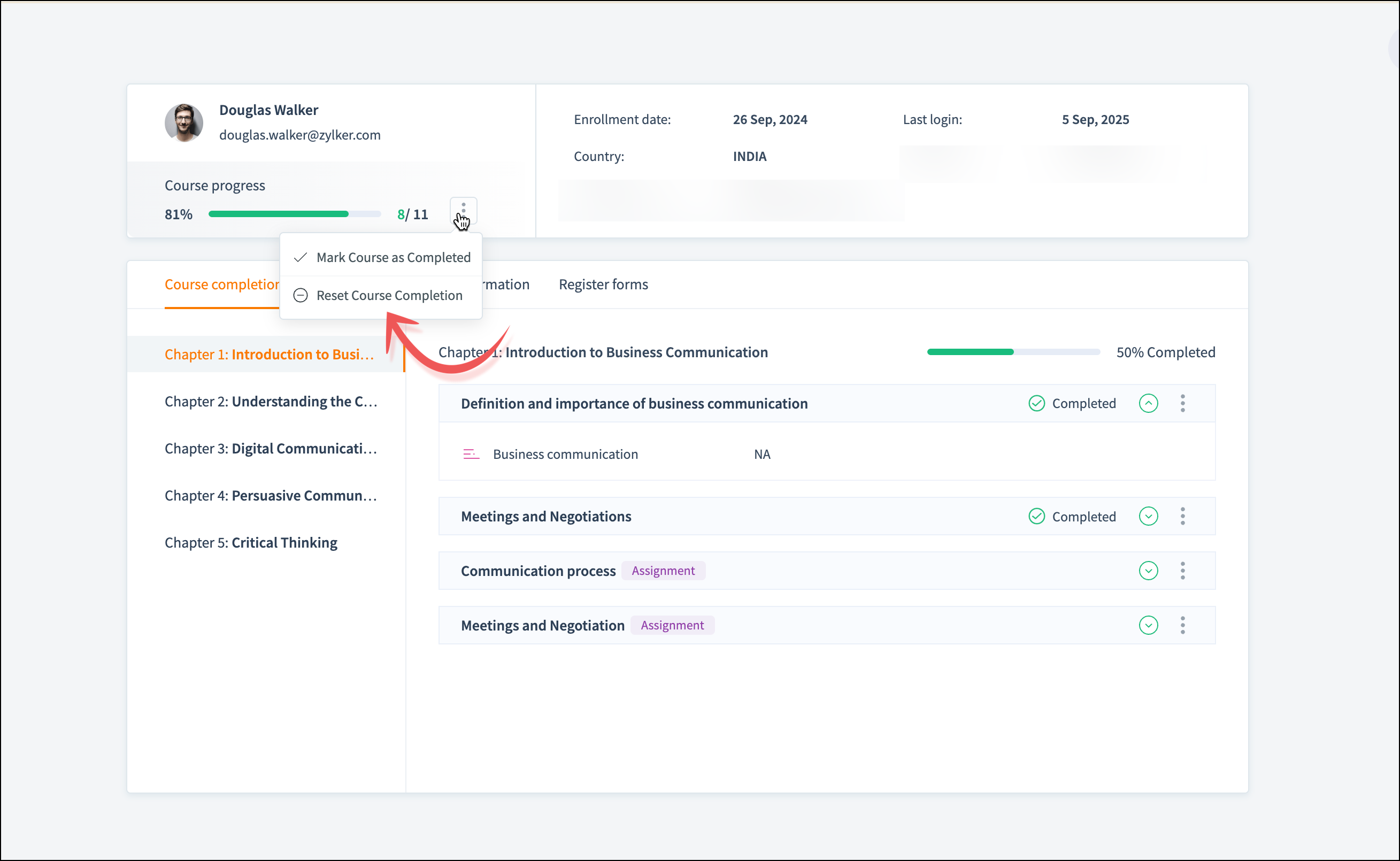
You can reset a learner's course progress so they can retake the course.
You can reset a learner's course progress so they can retake the course.
- Click the more icon next to the Course progress.
- Select the Reset Course Completion option. The course will be reset, allowing learners to retake the course.
Mark Lesson as Completed
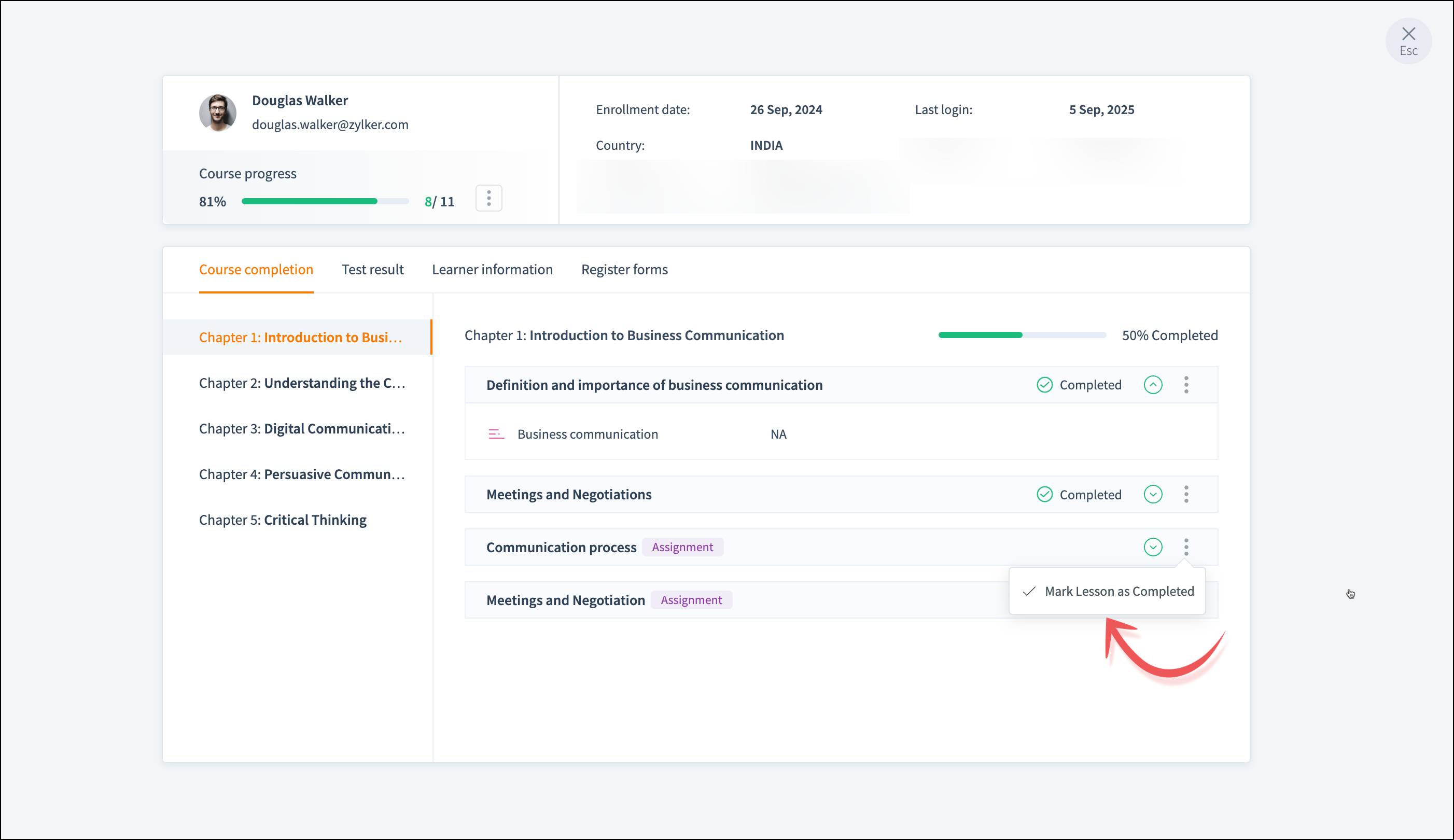
You can manually mark a learner’s lesson as complete. For example, imagine a scenario where a learner has enrolled in a course but already has knowledge of the basic lessons and wants to start from the next level. In this case, you can mark the initial lessons as completed, allowing them to continue with the subsequent lessons.
You can manually mark a learner’s lesson as complete. For example, imagine a scenario where a learner has enrolled in a course but already has knowledge of the basic lessons and wants to start from the next level. In this case, you can mark the initial lessons as completed, allowing them to continue with the subsequent lessons.
- Click the more icon next to the lesson.
- Select the Mark Lesson as Completed option.
Reset Lesson Completion
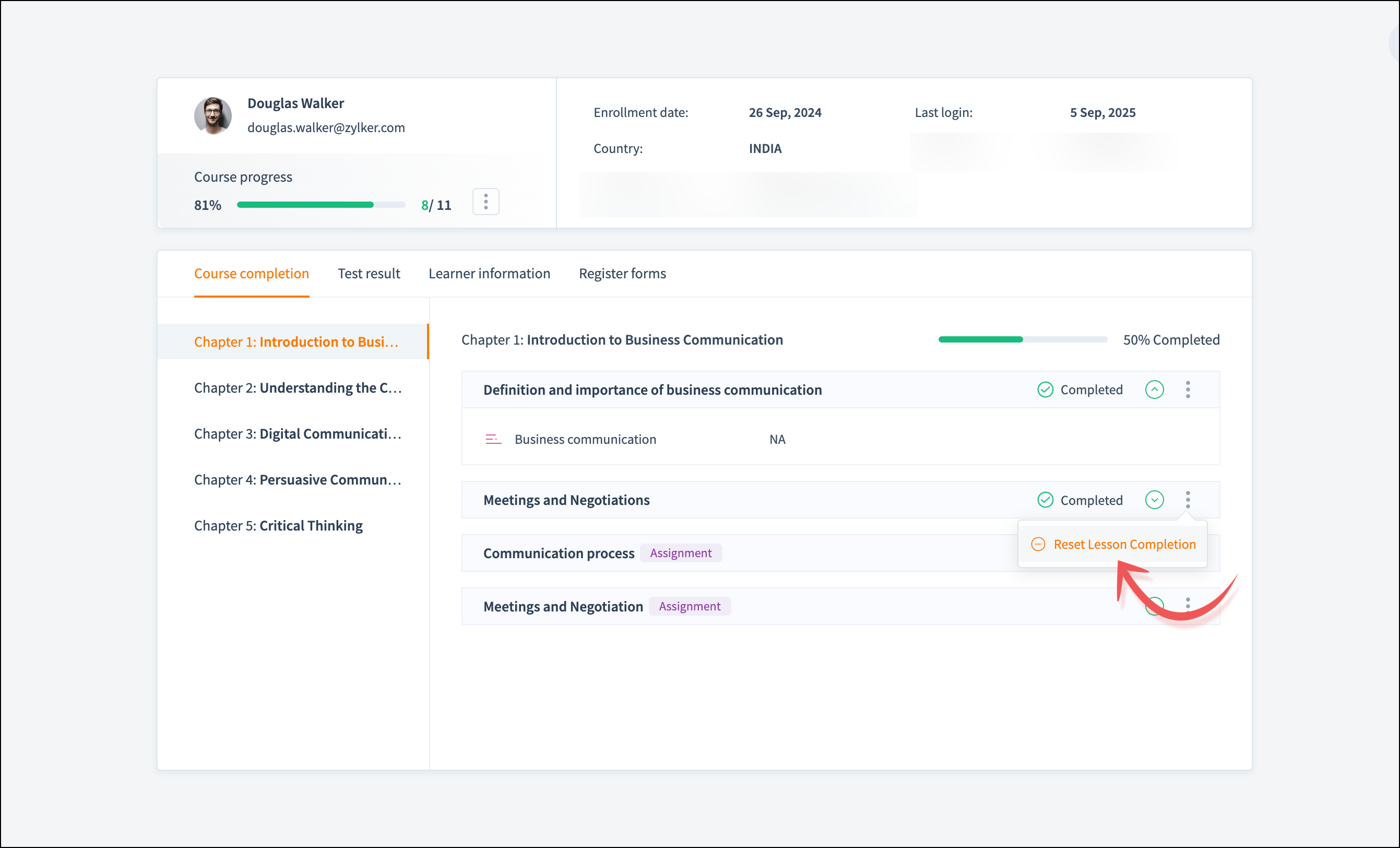
You can also reset a learner's lesson progress to allow them to retake the lesson from the beginning.
You can also reset a learner's lesson progress to allow them to retake the lesson from the beginning.
- Click the more icon next to the lesson.
- Select the Reset Lesson Completion option to allow the learner to retake the lesson.
Test result
The learner's test result for all the lessons under the course can be viewed in this tab.
- Click the View details link under the Test report to view the test report. The learner's test report with questions and selected answers will be displayed.
- Click the more icon and select the Export option to export the individual learner's test report in the xlsx file.
- Click the more icon and select the Delete option to delete the learner's test attempt.
Edit Test Grade
You can edit the test grade here.
- Click the Edit button under the Actions to edit the grade for the question. The Edit grade window will be displayed.
- Edit the mark field as required.
- Enable Notify learner via email once graded if you would like to send the email regarding the edited grade to the learner.
Reset Test
The Reset Test feature enables you to delete all test attempts taken by a learner, allowing them to retake the test.
- Click the Reset test link under the Action column. The Reset test pop-up window will be displayed.
- Click Confirm to delete all test attempts of the learner.

Once deleted, the learner will need to take the test again. They will receive a notification mail regarding the reset test.
Edit Test Attempt Count
The Edit Test Attempt Count feature enables you to edit the learner's test attempt count. In the test settings, you have an option to set a limit for learners to retake the test. Additionally, you can also edit individual learner's test attempt count based on their performance.
- Click the Edit test attempt count link under the Action column. The Edit test attempt count pop-up window will be displayed.
- Enter a new test attempt count or click the decremental/incremental icon under the Edit Attempts. This learner's attempt count will not be affected by test attempt changes in test settings.
- Click Save.
 Once edited, the learner will receive a notification mail regarding the edited test attempt count. The edited test attempt count will be applied to all tests in the lesson.
Once edited, the learner will receive a notification mail regarding the edited test attempt count. The edited test attempt count will be applied to all tests in the lesson.
Learner Information
Custom forms can be utilized and integrated into the academy website to collect additional details about the learner. You can choose the required field type from the master fields and add it to your form. The collected information will be displayed here.
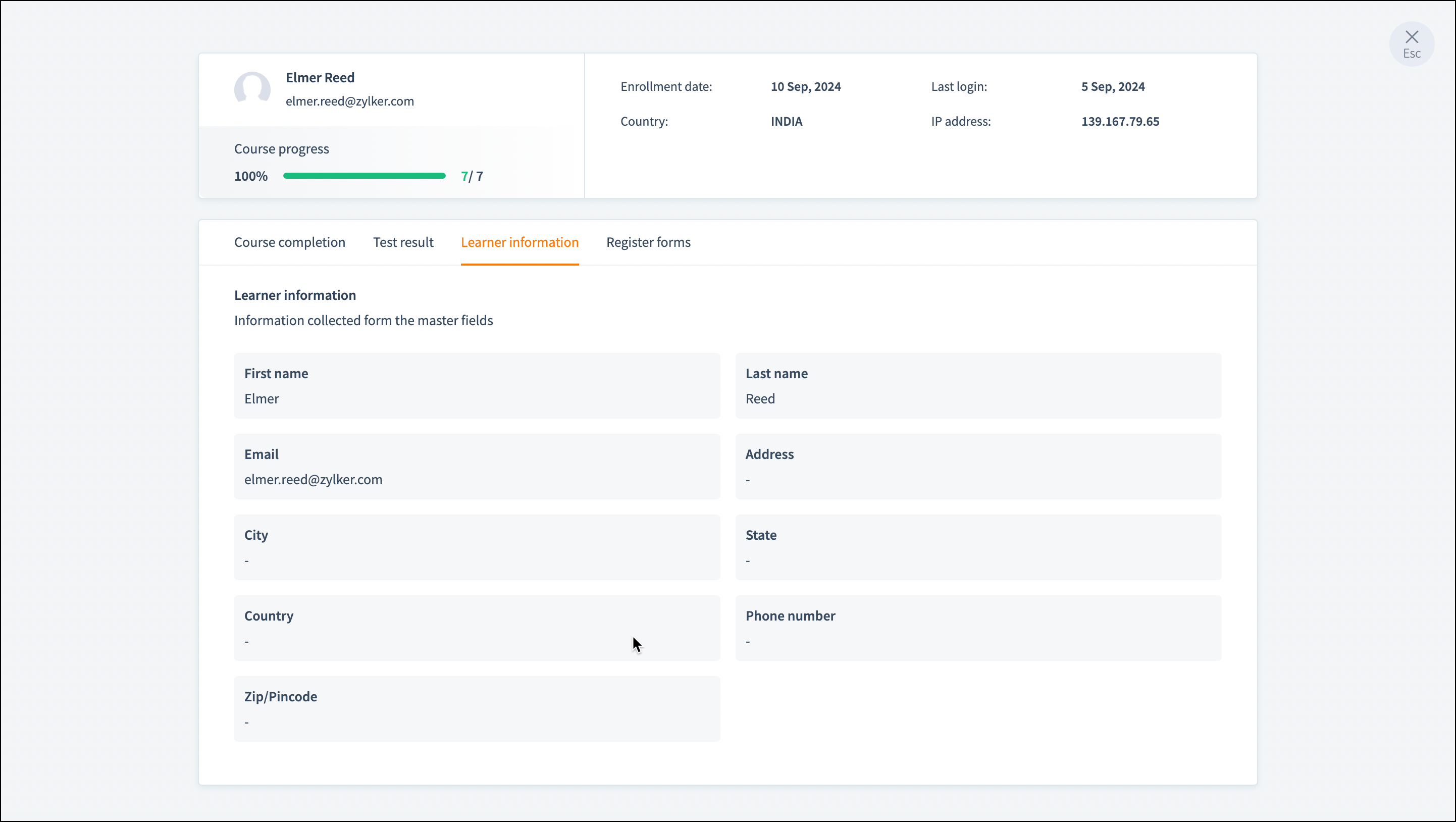
Register Forms
This register form is used to create an account for the learners in your academy. You can customize the registration form to gather more information about your learners. The collected information will be displayed here.
Test Report
You can get a comprehensive and detailed performance report of all your learners who have taken the test. Additionally, you can also view the performance of individual learners. Furthermore, you also have the option to reset the test and edit the test attempt count.
View Test Report
- Navigate to the Test report tab under Reports.
- Select the required test from the dropdown. The test reports of the list of learners who have taken the test will be displayed.
- Click the View details link under the Test report. The learner's test report will be displayed.
- Click Export to export the individual learner's test report in the xlsx file.
- Click Delete to delete the learner's test attempt.
Edit Test Grade
You can edit the test grade here.
You can edit the test grade here.
- Click the Edit button under the Actions to edit the grade for the question. The Edit grade window will be displayed.
- Edit the mark field as required.
- Enable Notify learner via email once graded if you would like to send the email regarding the edited grade to the learner.
Export test report
Click the Export link at the top-right corner of the page, above the list of learners, to export the test report in the xlsx file.
Reset Test
The Reset Test feature enables you to delete all test attempts taken by a learner, allowing them to retake the test.
- Click the Reset test link under the Action column. The Reset test pop-up window will be displayed.
- Click Confirm to delete all test attempts of the learner.

Once deleted, the learner will need to take the test again. They will receive a notification mail regarding the reset test.
Edit Test Attempt Count
The Edit Test Attempt Count feature enables you to edit the learner's test attempt count. In the test settings, you have an option to set a limit for learners to retake the test. Additionally, you can also edit individual learner's test attempt count based on their performance.
- Click the Edit test attempt count link under the Action column. The Edit test attempt count pop-up window will be displayed.
- Enter a new test attempt count or click the decremental/incremental icon under the Edit Attempts.
 This learner's attempt count will not be affected by test attempt changes in test settings.
This learner's attempt count will not be affected by test attempt changes in test settings. - Click Save.

- Once edited, the learner will receive a notification mail regarding the edited test attempt count.
- The edited test attempt count will be applied to all tests in the lesson.
Assignments
Please refer to this help article to learn more about the Assignment report.
Reviews
The learners who have reviewed your course will be listed here.

The learners can only review the course when the admin has enabled the course reviews and ratings in Settings. To learn more, please refer to this help article.
Toggle the Approval status button to approve the review.
Access Request
Once the course is made private, learners must request access to it. The learners who requested access to the course will be listed here.
- Click Approve under the action to grant access to the course.
- Click Reject under the action to deny access.
Related Articles
Sales Report
In TrainerCentral, you can track the revenue of your academy from the Sales tab. You can view the learner's purchase details and their overall contribution to the organization's revenue. You can track transactions based on a date, and even check the ...Duplicate your course
TrainerCentral allows you to duplicate your courses to avoid the hassle of recreating existing courses all over again. In some cases, you may wish to retain the lesson structure, course content from an existing course and rebrand it for a different ...Course Bundle
Create a course bundle If you wish to sell multiple courses together or combine related courses under one common landing page and pricing to offer it as one to your learners, you can easily bundle related courses together and sell them as one. When a ...Learner reports API
Course Report Description: To fetch the course engagement report of a particular learner. Request URL: /api/v4/<orgId>/course/<courseId>/courseMember/<courseMemberId>/courseEngagement.json (How do I get the courseMemberID?) Method: GET OAuth scope: ...Private course
Private Course A private course is a course that a trainer has not released for public access and this course is given access to learners completely at the discretion of the trainer. You can request access for this private course if you're ...